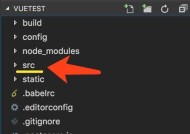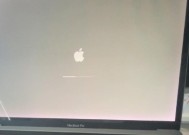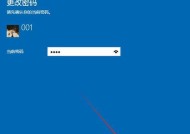电脑显示器不能熄屏怎么设置?如何解决显示器不熄屏的问题?
- 生活知识
- 2025-04-12
- 1
- 更新:2025-03-27 23:55:38
电脑显示器不熄屏的问题是很多电脑用户在使用过程中可能会遇到的困扰,这不仅影响了视觉的舒适度,还可能导致设备过度耗电。为了帮助您解决这一问题,本文将详细介绍如何设置显示器以使其在适当的时候自动熄屏,以及一些常见的故障排除技巧。
一、了解电脑显示器的屏幕保护功能
在解决问题之前,首先我们需要了解电脑显示器的屏幕保护功能。屏幕保护程序(ScreenSaver)是一种在电脑闲置一段时间后自动启动的程序,旨在防止显示器长时间显示同一画面导致的磷光质老化。除了启动屏幕保护程序,现代显示器还可以直接进入待机模式或关闭显示以减少能耗。

二、设置电脑以控制显示器的熄屏时间
1.Windows操作系统设置
在Windows操作系统中,您可以通过以下步骤调整显示器的熄屏设置:
点击“开始”按钮,选择“设置”>“系统”>“电源和睡眠”。
在“相关设置”部分,点击“其他电源设置”。
在打开的窗口中选择“更改计算机休眠时间”。
根据需要调整“关闭显示器”选项后的滑块来设定时间。
您还可以通过“个性化”设置中的“锁屏设置”来配置屏幕保护程序的启动方式及设置密码保护,以防止他人在您不在电脑前时访问您的信息。
2.macOS操作系统设置
对于使用Mac电脑的用户,设置显示器的熄屏时间可以通过以下步骤进行:
点击屏幕左上角的苹果图标,选择“系统偏好设置”。
点击“显示器”选项。
选择“节能器”标签,您会看到一个“显示器睡眠”选项,从中可以设置屏幕在多长时间无操作后自动熄屏。
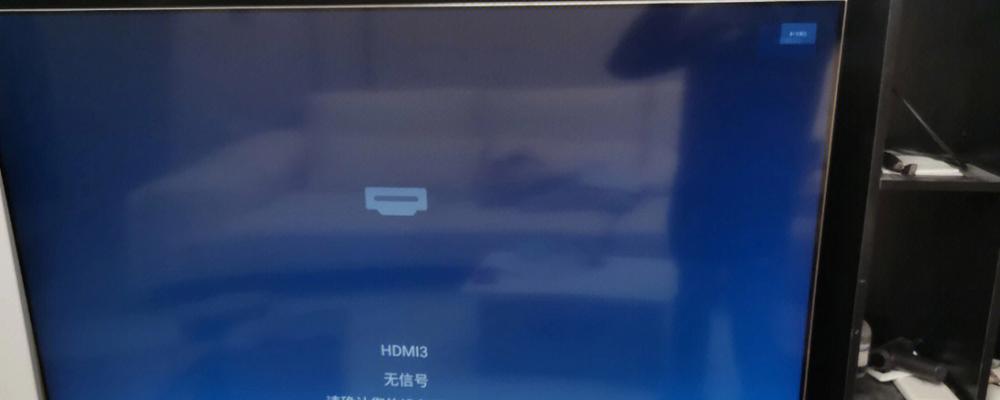
三、硬件调整和故障排除
1.调整显示器本身设置
如果上述操作系统设置未能解决问题,您可能需要检查显示器自带的设置。许多显示器都配有按钮或菜单来进行设置,例如:
查找显示器前面或侧面的按钮,可能有专门用于调节显示时间的“菜单”或“设定”按钮。
按照显示器的用户手册进行相应设置,可能会在“显示设置”、“输入源”或“系统信息”选项中找到。
2.检查显卡设置
有时显卡的驱动程序或设置可能会影响显示器的熄屏行为。在NVIDIA或AMD的显卡设置中,您可能会找到对显示器节能状态有影响的选项。
3.确认系统电源计划
确保您的系统电源计划设置正确。错误的电源计划可能会导致显示器不能按预期时间熄屏。您可以在“电源选项”中查看和修改电源计划设置。

四、常见问题与解决方法
1.显示器不响应系统设置
如果系统设置似乎没有任何效果,可能是显示器固件或驱动程序过时或损坏。尝试更新显卡驱动程序或联系显示器制造商寻求帮助。
2.显示器始终不熄屏
如果显示器始终不熄屏,即使设置正确,可能是因为某些软件正在阻止系统进入省电模式。检查是否有后台程序或服务可能会干扰这一行为。
五、
显示器不能熄屏是一个常见问题,但通过调整系统设置、检查硬件配置以及理解显示器自身的节能特性,通常都能找到解决方案。重要的是,确保定期更新您的系统和驱动程序,并按照制造商的指导正确操作,以保持显示器的最佳工作状态。如果您在设置过程中遇到任何困难,可以参考显示器和显卡的用户手册或联系技术支持获取帮助。
电脑显示器作为我们与数字世界沟通的窗口,其健康和效率对我们的工作和娱乐体验至关重要。希望本文的详细指导能帮助您更好地管理和优化您的显示器设置,享受更佳的使用体验。