苹果笔记本如何投屏到mac?投屏操作步骤是什么?
- 生活知识
- 2025-04-11
- 10
- 更新:2025-03-27 23:54:07
苹果笔记本用户可能会有这样的需求:想要将笔记本屏幕上的内容投放到更大的mac显示器上,以便进行更加舒适的阅读、演示或者游戏体验。本文将为你详细讲解如何在苹果笔记本上操作,实现屏幕内容到mac的投屏。无论你是想要了解基本步骤还是寻求一些高级技巧,本文都将为你提供全面的指导。
开篇核心突出
想要了解如何将苹果笔记本屏幕内容投射到mac显示器上吗?本文将为你介绍一个简单的步骤指南,帮助你轻松完成苹果笔记本到mac的投屏操作。无论是进行商务演示还是在家享受大屏娱乐,这里都有你所需的信息。
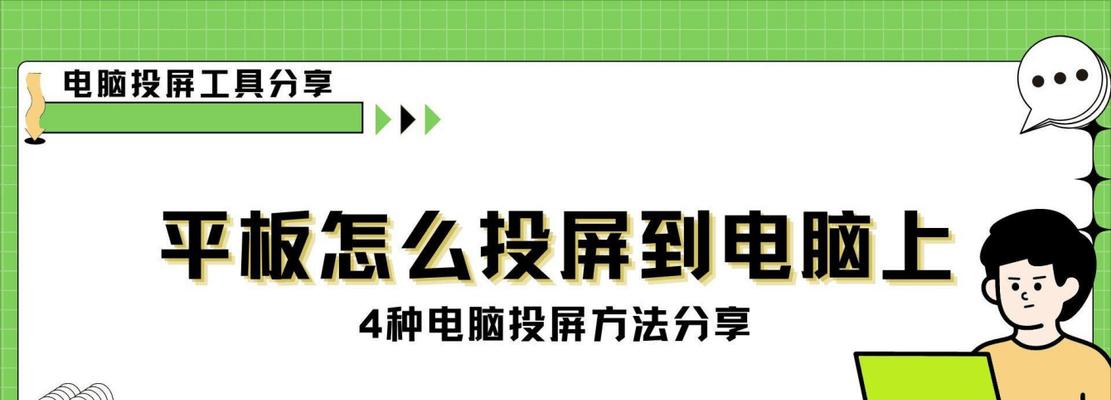
投屏准备工作
确保设备兼容性
在开始之前,请确保你的苹果笔记本和目标mac显示器都是支持投屏功能的设备。通常,2018年及以后推出的MacBookPro或MacBookAir都具备这样的功能。同时,确保mac显示器运行的是macOSCatalina10.15或更高版本。
确认连接方式
为了实现投屏,你需要准备以下一种或多种连接方式:
AirPlay2(适用于支持macOSMojave或更高版本的Mac)
HDMI、Thunderbolt、MiniDisplayPort等视频线材
第三方应用程序如Reflector3
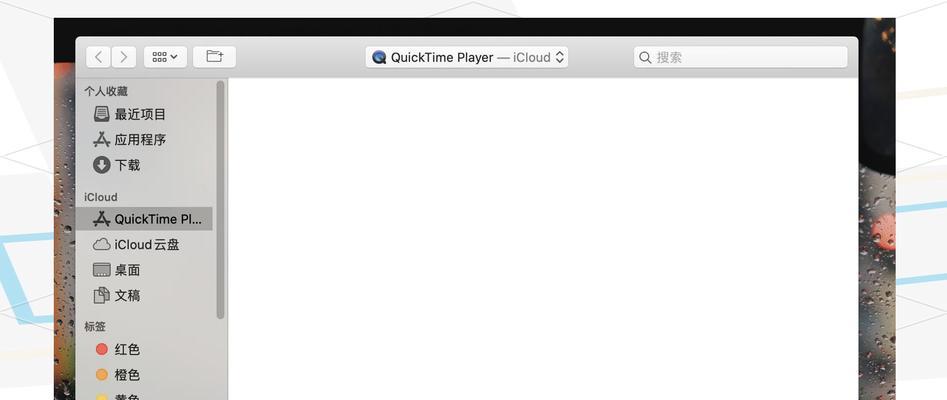
投屏操作步骤
步骤一:使用AirPlay投屏
1.确保你的mac显示器和苹果笔记本都连接到同一个Wi-Fi网络。
2.在苹果笔记本上点击屏幕右上角的“控制中心”图标。
3.点击“显示器”图标,然后选择你的mac显示器名称。
步骤二:通过线材连接
1.使用HDMI、Thunderbolt或MiniDisplayPort线材连接你的苹果笔记本和mac显示器。
2.将笔记本切换到“扩展”或“镜像”显示模式:
按下`Command+F2`,然后选择“扩展”或“镜像”。
步骤三:利用第三方应用程序
如果你希望有更多控制选项,可以使用如Reflector3这样的第三方应用程序来实现投屏。
1.在mac显示器上安装并运行Reflector3。
2.确保苹果笔记本和mac显示器都连接到同一Wi-Fi网络。
3.在苹果笔记本上打开“屏幕镜像”功能,并选择mac显示器。
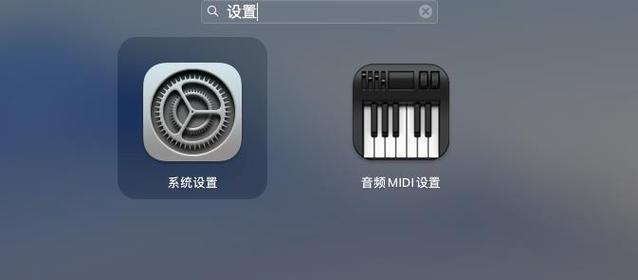
投屏时的注意事项
在进行投屏之前,请确保所有设备都已更新到最新的操作系统。
如果你的设备支持隔空播放2(AirPlay2),并且你希望使用无线方式连接,那么网络环境需要稳定以保证投屏质量。
如果使用线材连接,请根据显示器端口选择正确的视频线材。
常见问题解答
问:我的苹果笔记本支持AirPlay2,但mac显示器不支持,如何实现投屏?
答:你可以通过购买支持AirPlay2接收功能的第三方设备,例如AppleTV,然后将视频线材连接到AppleTV上,通过这种方式间接实现投屏。
问:通过线材连接时,我需要调整什么设置吗?
答:在连接线材后,你可能需要在苹果笔记本的“系统偏好设置”中的“显示器”选项中进行一些调整,如选择正确的显示器分辨率和屏幕排列方式。
问:使用Reflector3投屏时,音效是如何传输的?
答:Reflector3支持音频同步传输,你可以在其设置中调整音频输出选项,确保声音通过mac的扬声器输出。
综上所述
通过上述步骤,你可以轻松将苹果笔记本屏幕内容投射到mac显示器上。无论你是希望通过无线方式享受无线便利,还是希望使用线材连接以获得更稳定的画面质量,或是利用第三方软件获得更多的定制选项,这里都有相应的解决方案。希望本文能帮助你顺利实现MacBook与Mac之间的投屏,享受更佳的视觉体验。











