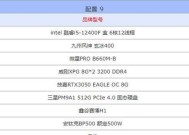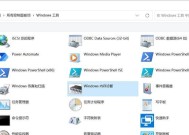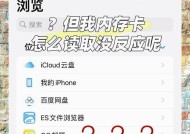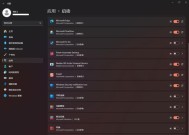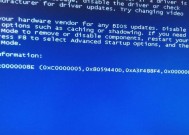电脑内存充足但运行卡顿的解决方法是什么?
- 家电常识
- 2025-04-07
- 11
- 更新:2025-03-27 23:53:52
在当今这个数字化时代,电脑是我们日常生活中不可或缺的工具。但有时,即使电脑的内存容量充足,也会出现运行缓慢或卡顿的情况。这可能是由多种因素引起的,但不要担心,本文将为您提供一系列解决方法,帮您恢复电脑的流畅运行。
一、优化启动项和后台程序
1.管理启动项
电脑开机时,有些程序会自动启动,占用大量内存资源。使用任务管理器查看和管理启动项,禁用不必要的启动程序。
操作步骤:
1.按下`Ctrl+Shift+Esc`打开任务管理器。
2.点击“启动”选项卡。
3.查看列表中各程序的启动影响,并选择不需要自动启动的程序,点击右下角的“禁用”。
2.优化后台应用
后台运行的应用也会占用内存,尤其是那些不知不觉中启动的程序。
操作步骤:
1.再次打开任务管理器。
2.在“后台进程”中,找到那些占用内存较多的应用。
3.右键点击选择“结束任务”。
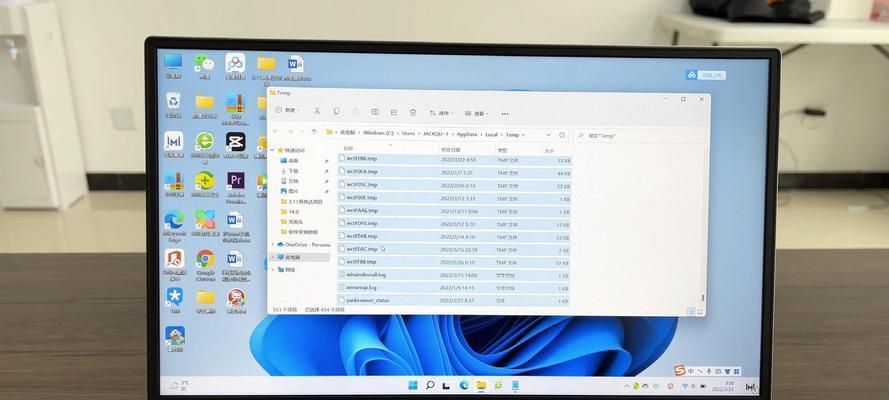
二、检查并更新驱动程序
过时的驱动程序可能会导致系统不稳定和运行缓慢。
操作步骤:
1.按下`Win+X`选择“设备管理器”。
2.查看是否有任何带有黄色感叹号的设备。
3.右键点击设备,选择“更新驱动程序”。
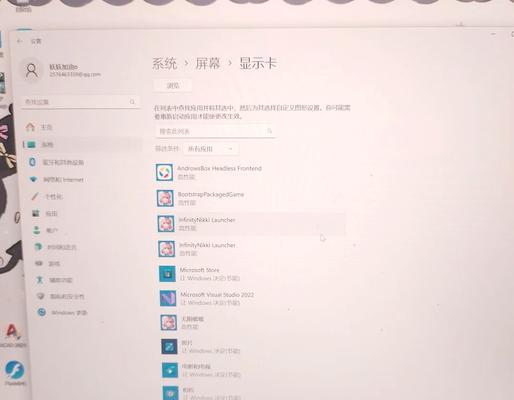
三、使用磁盘清理和碎片整理
磁盘碎片过多或磁盘空间不足都可能导致电脑卡顿。
磁盘清理:
1.按下`Win+R`,输入`cleanmgr`,点击确定。
2.选择要清理的驱动器,然后点击“确定”。
3.选择要清理的文件类型,点击“确定”并等待清理过程完成。
磁盘碎片整理:
1.再次输入`cleanmgr`。
2.选择要整理的驱动器,并点击“确定”。
3.在新窗口中选择“工具”选项卡,然后点击“优化”。
4.选择要优化的驱动器,点击“分析”和“优化”。
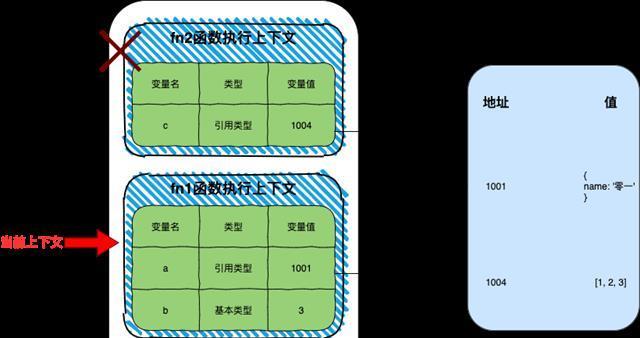
四、调整视觉效果和系统设置
系统默认的视觉效果可能过于复杂,消耗过多资源。
操作步骤:
1.右键点击桌面,选择“个性化”。
2.在左侧菜单中选择“系统”。
3.在左侧菜单中选择“高级系统设置”。
4.在“性能”选项卡中点击“设置”。
5.在新窗口中选择“调整为最佳性能”,或手动选择需要的设置。
五、扫描病毒和恶意软件
电脑可能被病毒或恶意软件感染,导致性能下降。
操作步骤:
1.打开Windows安全中心。
2.点击“病毒与威胁保护”。
3.点击“立即扫描”,等待扫描完成并按照提示处理发现的问题。
六、增加虚拟内存
当物理内存(RAM)使用殆尽时,系统会使用硬盘空间作为虚拟内存,适当增加可以提升性能。
操作步骤:
1.按下`Win+R`,输入`systempropertiesperformance`,点击确定。
2.在弹出窗口中选择“高级”选项卡。
3.在性能下点击“设置”。
4.在新窗口中选择“高级”选项卡,然后点击“更改”。
5.取消“自动管理所有驱动器的分页文件大小”。
6.选择自定义大小,将初始大小和最大大小适当增加,然后点击“设置”。
七、硬件升级
如果软件优化仍然无法满足需求,可能需要考虑硬件升级,如增加RAM或更换为固态硬盘(SSD)。
八、维护良好的使用习惯
经常整理电脑文件,卸载不需要的软件,避免在电脑上进行大量下载和安装未知来源的软件,保持电脑环境的清洁和整洁。
结语
解决电脑内存充足但运行卡顿的问题,关键在于从系统设置、软件优化、安全防护和硬件升级多个角度进行综合考虑。通过本文提供的详细步骤,相信您能够有效提高电脑的运行效率和体验。如果您遵循了上述方法,但问题仍未得到解决,可能需要专业的技术支持。祝您好运!