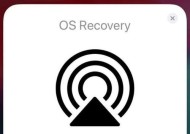更换杂牌笔记本内存的正确步骤?
- 综合百科
- 2025-04-13
- 6
- 更新:2025-03-27 23:53:49
在当今这个信息高速发展的时代,笔记本电脑已经成为了我们工作和生活中不可或缺的工具。随着笔记本电脑的使用频率的增加,许多用户开始尝试进行一些基本的硬件升级,以期获得更好的性能体验。内存升级就是其中一种常见的操作。然而,更换笔记本内存并非无脑之举,正确的步骤和注意事项能够帮助我们顺利完成升级,避免不必要的损失。本文将详细介绍更换杂牌笔记本内存的正确步骤,并提供一些实用技巧和常见问题解答。
了解您的笔记本型号和内存规格
在更换笔记本内存之前,了解您的笔记本型号和当前内存规格是至关重要的一步。这一步对于确定您将购买的内存类型至关重要,因为不是所有的内存条都适合所有笔记本电脑。
1.1如何检查笔记本型号
查看笔记本背面的标签或底部的标识,通常会写有型号信息。
您也可以通过Windows系统的信息查询功能找到型号。右键点击“此电脑”,选择“属性”,然后查看设备规格。
1.2如何确定内存规格
您可以使用任务管理器来查看内存的大小和类型。按下`Ctrl+Shift+Esc`打开任务管理器,然后点击“性能”标签,在下拉菜单中选择“内存”。在这里,您可以查看到内存的大小、速度、插槽使用情况等信息。

准备工作
在正式更换内存之前,做好充足的准备工作能够避免出现意外情况。
2.1购买兼容的内存条
根据上一步获取的信息,购买与您的笔记本兼容的内存条。注意内存条的类型(DDR3或DDR4)、容量大小、频率等参数。
2.2关闭并断开笔记本电源
在进行任何硬件更换之前,请确保关闭笔记本电脑,并将电源适配器和电池断开,以免触电或损坏硬件。
2.3准备工具
通常,更换内存条仅需要一把防静电螺丝刀。建议您准备一块干净、无静电的工作台面,以防止静电对笔记本主板造成损坏。
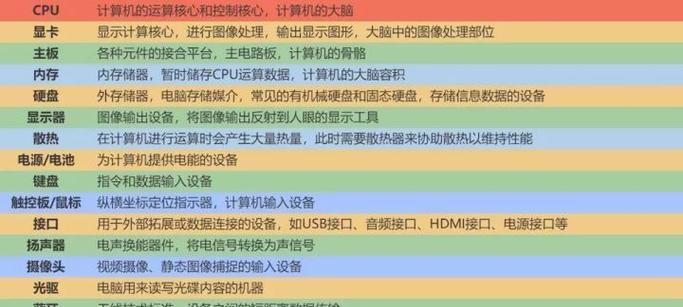
步骤一:打开笔记本底盖
3.1找到并卸下底盖螺丝
通常笔记本的底盖有多个螺丝固定,使用螺丝刀按照正确的顺序逐一卸下。
3.2轻轻翘起并取下底盖
使用平头螺丝刀或者专用工具,沿着笔记本底盖的缝隙轻巧地翘起,注意力度要均匀,避免损坏外壳。

步骤二:卸下旧内存
4.1找到内存插槽
内存通常位于笔记本的侧面或背面,拆下底盖后就可以看见。插槽两边有卡扣固定内存条。
4.2卸下旧内存条
打开内存条两边的卡扣。
用拇指和食指轻轻捏住内存条的两端,垂直向上提起,然后取出内存条。
步骤三:安装新内存
5.1检查新内存与插槽兼容性
在安装新内存之前,确保新内存条与插槽的兼容性,并检查金手指部分无尘无污渍。
5.2将新内存插入插槽
将新内存条对准插槽位置,确保金手指对准插槽内的接触点。
以45度角轻推内存条进入插槽,直至两侧卡扣自动合上并固定内存条。
步骤四:复原笔记本底盖
6.1检查安装是否牢固
在关闭笔记本之前,确保新内存条安装牢固,没有松动。
6.2重新安装底盖
按照拆卸的逆顺序安装底盖,确保所有螺丝都已旋紧。
步骤五:启动笔记本并检查
7.1启动笔记本电脑
连接电源适配器和电池,打开笔记本电脑,启动至操作系统。
7.2检查内存是否被正确识别
通过系统信息或使用内存检测工具确认新内存是否被正确识别及性能是否达到预期。
常见问题解答
Q1:如何选择适合笔记本的内存条?
A:选择内存条时,应根据笔记本的型号和主板支持的内存类型及规格来决定,建议购买原厂或者知名品牌的产品以保证兼容性和稳定性。
Q2:内存升级后可以提高多少性能?
A:内存升级带来的性能提升与您的笔记本使用场景相关。运行多任务或者大型游戏时,足够的内存能够显著提升运行速度和流畅性。
Q3:如果遇到安装问题应该怎么办?
A:如果在安装过程中遇到问题,比如内存无法正确插入或电脑无法启动,建议重新检查内存条是否与插槽兼容,并确保内存条安装正确。若问题依旧,建议联系专业技术支持或送至专业维修点。
更换笔记本内存看似复杂,但只要按照正确的步骤来操作,并注意一些基本的注意事项,其实是比较简单的。希望本文能够为您提供详尽的指导,帮助您顺利完成笔记本内存的升级。通过以上,您现在应该对如何更换杂牌笔记本内存有了全面的了解。祝您升级顺利,使用愉快!