一加手机投屏联想小新笔记本步骤?
- 数码百科
- 2025-04-09
- 19
- 更新:2025-03-27 23:52:22
随着科技的不断进步,智能手机与电脑之间的互联互通变得越发重要。对于一加手机用户而言,想要在会议或是休闲时刻将手机屏幕内容投射到联想小新笔记本上,以实现大屏分享或办公,了解具体的投屏步骤显得尤为重要。本文将全面介绍一加手机与联想小新笔记本进行投屏的具体操作流程,确保您可以轻松掌握这一技能。
准备工作:硬件与软件要求
确保您的设备满足以下基本要求:
1.一加手机:需要是一加品牌支持投屏功能的手机型号,如一加8、一加9等。
2.联想小新笔记本:需要运行Windows10或更新版本的操作系统。
3.Miracast或类似技术:您的笔记本应支持Miracast,一种无线显示技术,用于镜像显示手机屏幕。
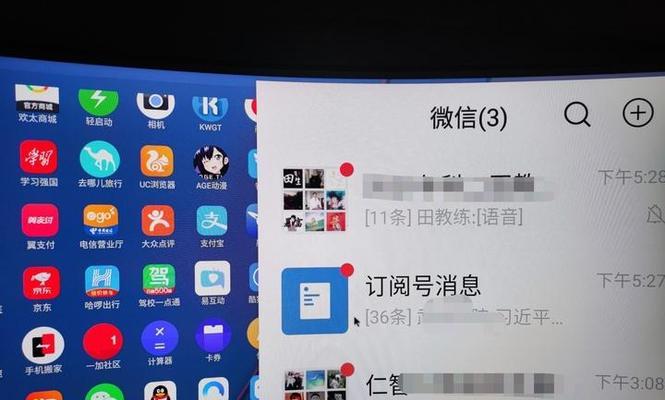
步骤一:启用一加手机的投屏功能
在开始之前,请确保您的手机处于最新版本的操作系统,并按照以下步骤启用手机的投屏功能:
1.打开一加手机,向下滑动通知栏。
2.点击“投屏”或“更多”选项。
3.如果找不到“投屏”选项,可以在设置中搜索“投屏”进行启用。
4.启用后,手机会搜索可用的显示设备。
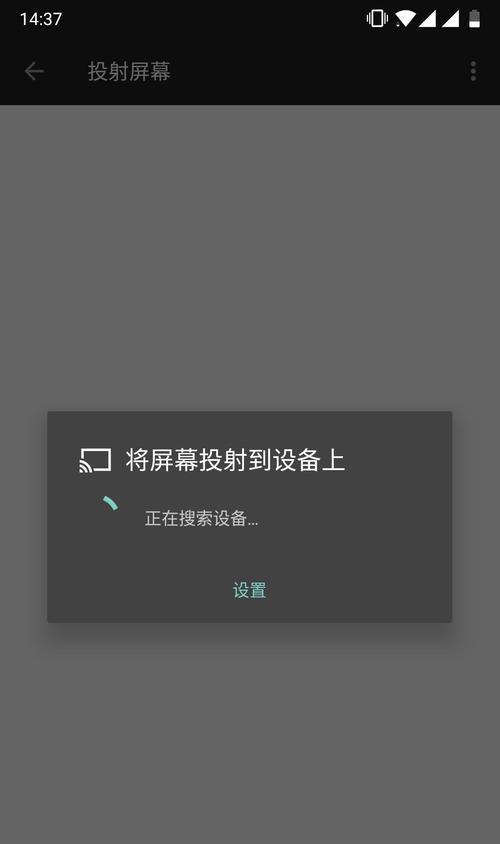
步骤二:连接联想小新笔记本
一旦您的一加手机准备就绪,接下来请按照以下步骤将手机与联想小新笔记本连接:
1.确保联想小新笔记本的无线显示功能(Miracast)已经开启。通常在Windows10的“设置”>“系统”>“投影到这台电脑”中开启。
2.在笔记本的搜索栏中输入并打开“连接”,确保允许“无线显示”或“投影到这台电脑”。
3.手机端将会显示可用的投屏设备列表,请选择您的联想小新笔记本。
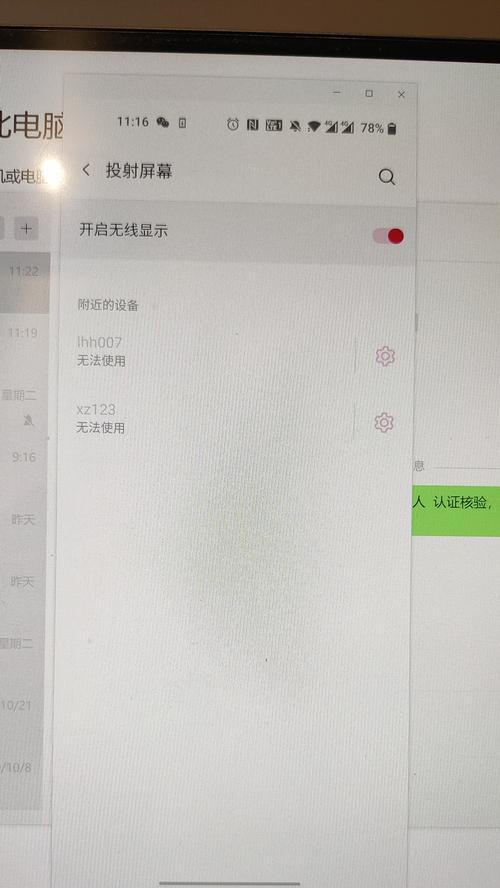
步骤三:投屏操作
完成上述设置后,您将看到一加手机屏幕上出现“无线显示”的图标或选项。此时:
1.选择“联想小新笔记本”作为投屏目标。
2.手机屏幕上会出现提示,确认您是否同意进行无线显示连接。
3.点击“连接”后,手机屏幕上的内容将开始在联想小新笔记本上显示。
常见问题及解决方法
在投屏过程中,可能会遇到一些问题,以下是一些常见问题及对应的解决方法:
问题:一加手机无法找到联想小新笔记本。
解决方法:确保两台设备都开启WiFi并处于同一网络环境下,并检查是否正确开启了笔记本的无线显示功能。
问题:连接过程中出现断开。
解决方法:检查设备电量是否充足,尝试重启手机和笔记本,重新进行连接操作。
问题:图像或声音不同步。
解决方法:调整一加手机的性能设置,优化网络连接质量。
与扩展
通过以上步骤,您应该能够顺利完成一加手机与联想小新笔记本之间的投屏操作。随着技术的发展,还有许多其他方式可以实现设备间的无线连接,例如使用第三方软件或是通过云服务进行远程控制。在实际操作中,确保您的设备软件都是最新版本,这将有助于获得更佳的兼容性和体验。
为了进一步提升您的知识和技能,您可以尝试学习如何使用其他无线连接技术,例如GoogleChromecast、AppleAirPlay等,以及了解这些技术如何与您的设备协同工作。关注一加和联想的官方技术支持页面,可以及时获取最新的产品更新和使用技巧,让您的工作和娱乐体验更加丰富多彩。











