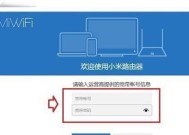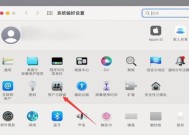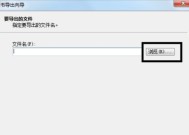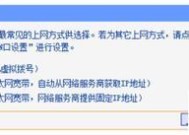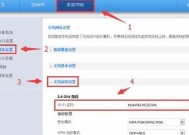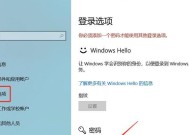常规设置电脑开机密码怎么设置?设置密码的步骤是什么?
- 生活知识
- 2025-04-10
- 17
- 更新:2025-03-27 23:50:55
在数字时代,电脑成为了我们工作和生活不可或缺的一部分,保障电脑安全尤为重要。设置开机密码是确保个人数据安全的基本操作之一。本文将详细指导您如何在Windows系统中设置和管理电脑的开机密码,确保您在享受数字便利的同时,也能有效保护自己的隐私安全。
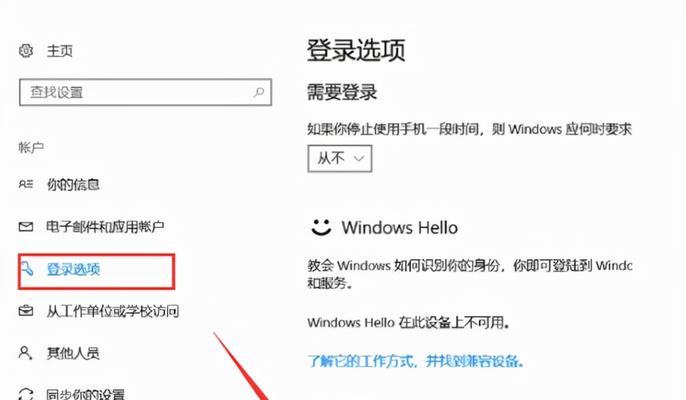
了解设置开机密码的重要性
在深入设置步骤之前,了解为什么需要开机密码是很有必要的。开机密码可以防止未经授权的用户访问您的电脑系统和数据,即便电脑被盗或遗失,也能为您的个人信息和敏感数据提供一层额外的安全保护。

设置电脑开机密码的步骤
步骤一:打开控制面板
确保您的电脑已经开启,并且您已经登录到您的用户账户。接下来,按照以下步骤操作:
1.点击屏幕左下角的“开始”菜单按钮。
2.在弹出的菜单中选择“控制面板”选项,或者直接在搜索框中输入“控制面板”并回车。
步骤二:用户账户设置
在控制面板中,找到“用户账户”选项并点击进入:
1.在控制面板的视图中选择“大图标”或“小图标”,根据您的喜好。
2.点击“用户账户”图标。
步骤三:更改账户设置
在用户账户页面中,根据您的系统版本找到相应的位置进行操作:
对于Windows10用户,点击“更改账户设置”或者找到您的账户图片,然后点击“更改账户信息”。
对于其他版本的Windows系统,可能会直接看到账户设置的选项。
步骤四:设置或更改密码
在用户账户的页面上,找到“更改密码”或“创建密码”等相关的链接:
1.点击“更改密码”或“创建密码”。
2.在弹出的对话框中,按照提示输入您希望设置的密码。
3.为了密码的安全性,建议使用包含大小写字母、数字以及特殊字符的复杂密码。
4.输入密码后,还需要再次确认输入密码。
5.点击“确定”或“保存”完成设置。
步骤五:管理密码提示
为了帮助您记住密码,Windows可能会建议您设置一个密码提示。您可以根据需要输入一个有助于记忆密码的提示,这样在忘记密码时,可以通过提示进行回忆。
步骤六:确认密码生效
设置完成后,您的电脑在下一次启动时将要求您输入新设置的密码。这意味着开机密码已经成功设置并生效。
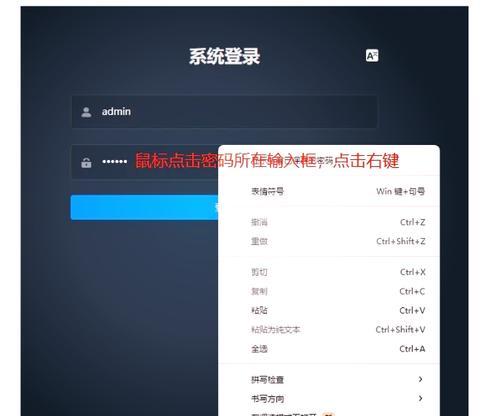
注意事项与常见问题
密码复杂度:设置一个复杂度较高的密码可以提高安全性,但也要确保您能够记住。
密码提示:虽然密码提示有助于记忆,但请避免设置过于明显的提示,以防他人通过提示猜测出您的密码。
定期更改密码:为了安全起见,建议您定期更换密码。
忘记密码怎么办:如果忘记密码,请使用您账户的密码重置选项或者联系系统管理员。
结语
通过以上步骤,您可以轻松地为您的电脑设置开机密码,为您的电脑安全加上一把锁。请记住,密码设置只是电脑安全的开始,还需要定期更新您的系统和防病毒软件,以确保全面的安全防护。现在,就去为您的电脑添加一层安全防护吧。