剪映电脑版如何调整音效和音量?
- 综合百科
- 2025-04-11
- 8
- 更新:2025-03-27 23:49:43
在视频制作过程中,良好的音质往往能增强观众的沉浸感,让作品更具吸引力。剪映电脑版作为一款功能强大的视频编辑工具,提供了丰富的音效和音量调整功能,帮助用户轻松实现专业级别的音频处理。本篇文章将详细介绍如何在剪映电脑版中调整音效和音量,确保您能够高效且准确地使用这些功能提升您的视频作品。
剪映电脑版音效调整基础
在开始详细介绍之前,首先需要了解剪映电脑版中调整音效和音量的基本操作界面和概念。剪映电脑版的音频轨道位于视频编辑界面的下方,用户可以通过拖拽音频文件至音频轨道来添加音效或背景音乐。音量控制则通过音频轨道上的波形图进行可视化调整。
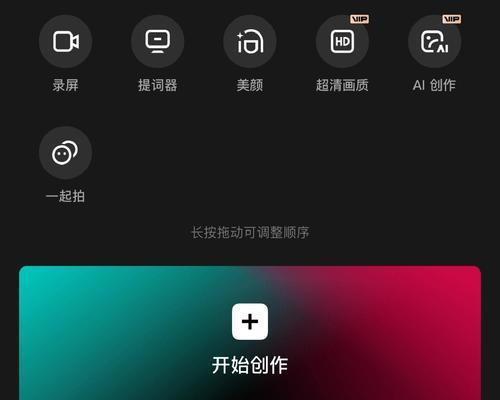
如何调整音频音量
1.打开项目并导入音频文件
您需要在剪映电脑版中打开您要编辑的项目。将音频文件导入到项目中,音频文件将出现在音轨上。
2.调整音频音量的基础操作
在音轨上,每个音频文件都会有相应的音量控制条。您可以通过以下几种方法调整音量:
直接拖拽音量控制条:点击并拖动音频轨道上的音量控制条,可以直观地增加或减少音量。
使用音量控制滑块:在音频文件上方的轨道区域,您会发现音量控制滑块,左右移动滑块即可调整音量大小。
输入具体数值:在音频轨道左侧的详细信息面板中,您可以输入具体的数值来精确调整音量。
3.平滑音量变化
为了使音量调整更加平滑,剪映电脑版提供了“淡入淡出”功能。您可以选择音频文件后,点击“音频”菜单中的“淡入”或“淡出”按钮,然后调整时间范围,从而实现自然的音量过渡效果。
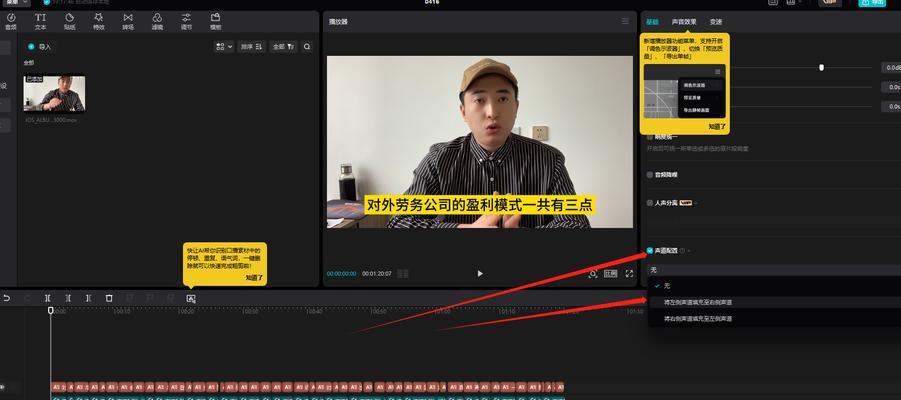
如何调整和优化音效
1.添加音效
剪映电脑版提供了丰富的音效资源,您可以通过以下步骤添加音效:
在“音效”选项卡中浏览内置音效库。
选择想要添加的音效,直接拖拽到音轨中对应的位置。
调整音效的位置和长度,使其与视频内容完美契合。
2.调整音效的音量
添加音效后,您可能需要对音效的音量进行调整,以确保它与背景音乐及其他音频元素之间的平衡。操作方法与调整背景音乐音量相同,通过音量控制条或数值输入进行调整。
3.音效效果的高级设置
剪映电脑版还允许用户对音效进行更高级的设置,包括均衡器(EQ)调整和声音效果器(如混响、压缩等)的添加。这些操作需要在音频轨道的右键菜单中找到相应的选项进行详细调整。
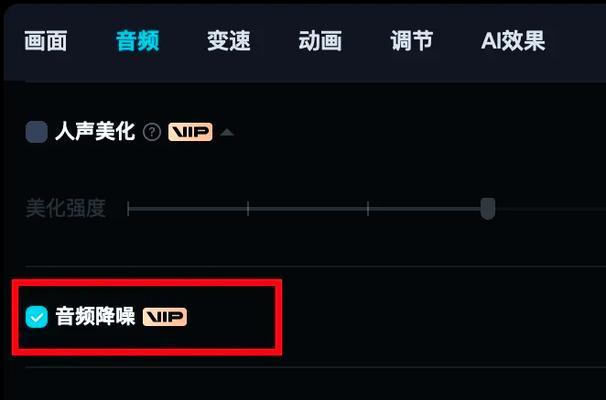
音频编辑中的常见问题与解决方法
1.音频与视频不同步怎么办?
如果遇到音频与视频不同步的情况,可以尝试以下方法:
确认视频文件和音频文件的帧率是否一致。
在剪映电脑版中调整时间轴的同步点,重新对齐音频与视频。
使用音视频对齐工具,精确定位和同步音视频。
2.如何处理背景噪音?
对于背景噪音的处理,剪映电脑版同样提供了实用的工具:
使用内置的“噪声抑制”功能,可以有效降低背景噪音。
利用均衡器调整特定频段,从而压制不需要的背景杂音。
3.如何保证音质在不同播放设备上的一致性?
要保证音质在不同播放设备上的一致性,需要注意以下几点:
在输出视频时选择合适的音频格式和比特率。
避免在音频处理中过度压缩或失真。
在不同的设备和平台上测试音频输出效果,确保一致性。
综上所述
剪映电脑版为用户提供了强大的音频编辑功能,无论是调整音量还是优化音效,都能通过简单的操作和丰富的工具实现高质量的音频处理。通过本篇文章的介绍,您应该能够熟练地在剪映电脑版中进行音效和音量的调整,打造完美音质的视频作品。掌握这些技巧,您的视频剪辑工作将更加得心应手。
下一篇:如何选择极米投影仪?











