笔记本电脑如何切换副屏和大屏?切换副屏大屏的操作步骤是什么?
- 家电常识
- 2025-04-01
- 23
- 更新:2025-03-27 23:47:43
随着技术的发展和远程办公的普及,笔记本电脑已经成为许多人工作和学习的重要工具。但是,当需要更加宽敞的工作空间或进行多任务处理时,单个屏幕往往会显得捉襟见肘。这时,利用笔记本电脑扩展到外部显示器就显得非常必要。本文将详细介绍如何将笔记本电脑切换到副屏和大屏的显示模式,以及切换时需要了解的操作步骤和相关技巧。
如何切换笔记本电脑的显示模式?
了解笔记本电脑的输出接口
在开始之前,确保你的笔记本电脑具备将信号传输到外部显示器的接口,如HDMI、VGA、DisplayPort或Thunderbolt接口。若没有这些接口,你可能需要通过USB接口来使用相应的转接器。
连接外部显示器
将显示器与笔记本电脑连接。这一步骤简单直接:只需将显示器的数据线一端插入笔记本的对应输出接口,另一端连接到显示器。
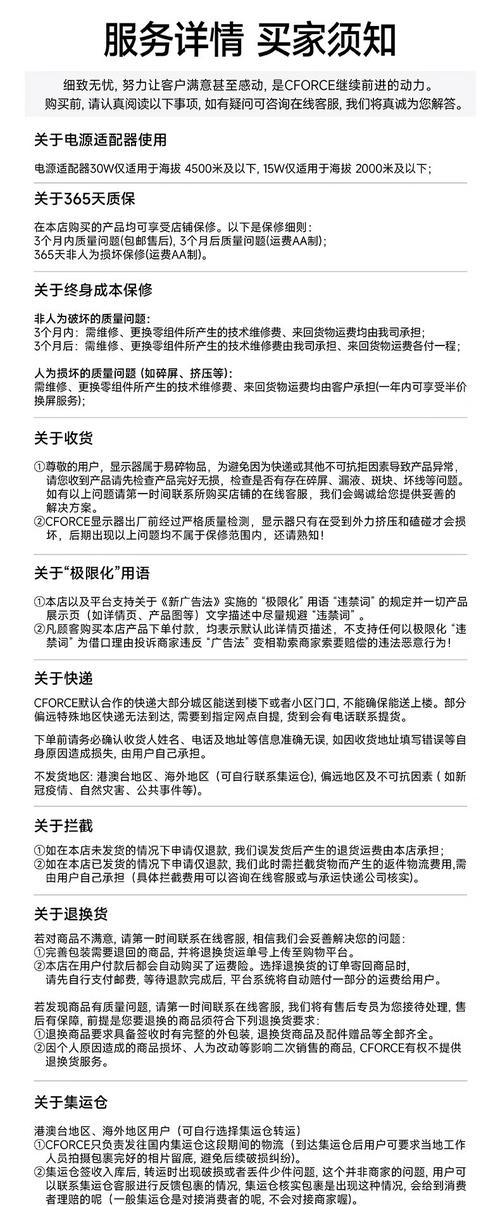
调整显示设置
连接好显示器后,接下来需要调整显示设置来切换屏幕模式。以下是具体的步骤:
Windows系统:
1.使用快捷键打开显示设置:通常情况下,可以使用快捷键`Win+P`来快速调出选择投影方式的菜单。
2.选择显示模式:在弹出的菜单中,你会看到几种选项:
电脑屏幕:仅使用笔记本的内置屏幕。
复制:笔记本屏幕和外部显示器将显示相同的内容。
扩展:扩展你的桌面到外部显示器,可以在这里设置哪个屏幕为主屏幕。
仅第二屏:仅在外部显示器上显示内容。
3.使用“显示设置”进行调整:你也可以通过点击桌面空白处右键菜单中的“显示设置”进一步细化配置:
在“多显示器”部分,选择“扩展这些显示器”以实现多屏扩展。
调整“主屏幕”选项,确定哪一个屏幕是你进行操作的主要屏幕。
macOS系统:
1.连接显示器:同样首先连接显示器。
2.通过系统偏好设置调整:
点击屏幕左上角的苹果菜单,选择“系统偏好设置”。
点击“显示器”设置,进入“显示器”偏好设置。
在“排列”标签中,你可以看到两个屏幕的缩略图,通过拖动调整屏幕的相对位置。
勾选“镜像显示器”实现复制模式,或者取消勾选以启用扩展桌面。
处理常见问题
屏幕未检测到:确保线缆牢固连接,检查显示器电源是否打开,尝试重启电脑。
分辨率不正确:进入显示设置中手动选择正确的分辨率。
主屏幕方向错误:在显示设置中调整屏幕的方向设置。

扩展阅读
笔记本电脑与外部显示器配合使用,除了能够提供更大的显示区域,还能够提升工作效率。你可以将视频会议界面放置在一个屏幕上,而将工作内容放在另一个屏幕上,实现真正的多任务操作。
了解一些高级显示设置,如调整显示器的刷新率和颜色设置,也能进一步提高观看体验和工作效率。

综上所述
切换笔记本电脑至副屏和大屏的操作并不复杂,但若要达到最佳的使用效果,就需要按照上述步骤仔细操作。记住,不同操作系统下具体的操作细节可能有所不同,但总体原则是一致的。连接外部显示器、使用快捷键或系统设置进行切换,就能轻松实现多屏工作环境。通过以上指导,相信你能够轻松掌握笔记本电脑的多屏幕使用技巧。
上一篇:笔记本电脑硬卡指的是什么?











