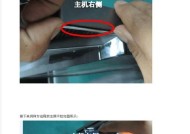联想笔记本待机屏幕设置步骤?设置中可能遇到的问题?
- 家电常识
- 2025-04-01
- 18
- 更新:2025-03-27 23:45:53
在当今数字化时代,笔记本电脑已成为我们日常生活中不可或缺的一部分。联想笔记本作为市场上的热门选择,其便捷性和实用性深受用户欢迎。然而,不少用户在使用过程中可能会遇到关于待机屏幕设置的问题,本文将为您详细解读联想笔记本待机屏幕设置的步骤,并对可能遇到的问题进行分析和解决。
开篇:联想笔记本待机屏幕设置的重要性
在长时间不使用笔记本时,合理设置待机屏幕选项不仅可以延长屏幕的使用寿命,还能减少能源消耗。联想笔记本提供了丰富的个性化设置选项,让用户可以根据自己的需求来调整屏幕的待机行为。接下来,让我们一步步深入了解如何设置联想笔记本的待机屏幕,并探讨在设置过程中可能遇到的问题。
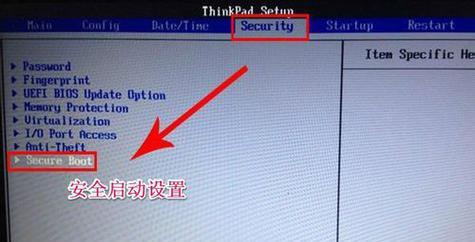
设置步骤:一步步教你联想笔记本待机屏幕
步骤一:进入电源选项设置
打开控制面板:点击Windows开始菜单,搜索并打开“控制面板”。
选择电源选项:在控制面板中,点击“硬件和声音”下的“电源选项”。
选择合适的电源计划:在电源选项界面,您可以选择一个适合您使用习惯的电源计划。联想笔记本通常预设了“平衡”、“节能”和“高性能”等计划供用户选择。
步骤二:自定义电源按钮的功能
点击“更改计划设置”:在您选定的电源计划下,点击“更改计划设置”按钮。
调整屏幕设置:在弹出的窗口中,找到“关闭显示器”选项,您可以设置在多久之后让笔记本进入待机状态。
步骤三:详细设置待机行为
进入高级电源设置:在“更改计划设置”窗口的底部,点击“更改高级电源设置”。
设置待机模式:在弹出的“电源选项”对话框中,依次展开“显示”和“关闭显示器”设置,您可以在这里设置“使用电池时”和“接通电源时”的待机时间。
步骤四:保存并测试设置
保存更改:完成设置后,点击对话框右下角的“应用”按钮,然后“确定”保存。
测试设置效果:关闭笔记本盖或按下电源按钮使笔记本进入待机状态,检查是否达到您设定的待机时间。
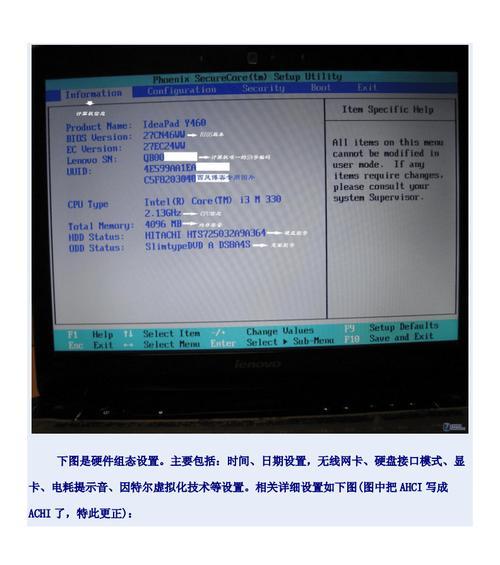
常见问题:待机屏幕设置中可能遇到的问题与解决方案
问题一:待机时间设置无效
解决方案:
确认是否正确选择了电源计划。
检查是否有其他软件或系统设置影响了待机时间。
尝试更新电源驱动程序到最新版本。
问题二:笔记本无法进入待机状态
解决方案:
确认键盘或触控板没有触发唤醒事件。
检查电源管理选项中是否有设置禁止了待机功能。
检查是否有BIOS设置影响了笔记本的待机行为。
问题三:待机后唤醒异常
解决方案:
进入BIOS设置检查唤醒功能选项。
确认“快速启动”功能未被启用,可能会干扰待机唤醒。
清除系统缓存或进行系统更新。
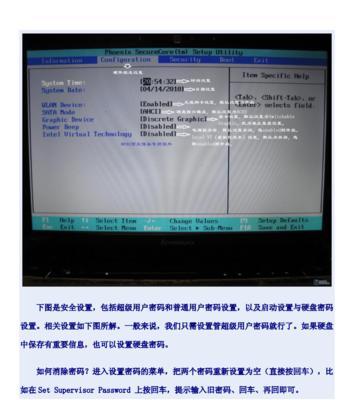
扩展阅读:联想笔记本待机屏幕设置的更多技巧
为了更好地利用待机屏幕功能,用户可以考虑以下技巧:
个性化设置:您可以设置开机密码,在待机唤醒后保证数据安全。
环境光适应性:如果您的联想笔记本支持,可以启用环境光传感器,根据周围光线自动调整屏幕亮度。
节能建议:使用节能的显示技术,如LED背光屏幕,有助于降低能耗。
在设置联想笔记本的待机屏幕功能时,请您注意细节,确保每一个设置步骤都按照要求操作。上述问题与解决方案部分详细列出了在设置过程中可能会遇到的常见问题,并提供了相应的解决方法。希望这能帮助您更有效地利用联想笔记本的各项功能,提升使用体验。
综合以上,联想笔记本待机屏幕设置是提高笔记本使用效率和延长其使用寿命的关键环节。通过以上步骤和技巧,用户可以轻松调整适合自己的待机屏幕设置,享受更智能、便捷的笔记本使用体验。如您在设置过程中有更多疑问,欢迎提出,我们将尽力为您解答。
上一篇:不用手机如何拍摄封面照?