笔记本电脑蓝屏修复方法有哪些?
- 综合百科
- 2025-04-06
- 9
- 更新:2025-03-27 23:44:38
在使用笔记本电脑过程中,蓝屏是较为常见的问题之一,它会导致系统突然停止工作并显示蓝色屏幕,通常伴随着错误代码和警告信息。本文将详细探讨笔记本电脑蓝屏的常见原因以及一系列有效的修复方法,帮助您快速解决这一问题。
一、理解蓝屏的原因
在尝试修复之前,我们需要知道笔记本电脑蓝屏通常是由哪些原因造成的。蓝屏的原因可能包括软件冲突、系统文件损坏、驱动程序问题、硬件故障或病毒感染等。
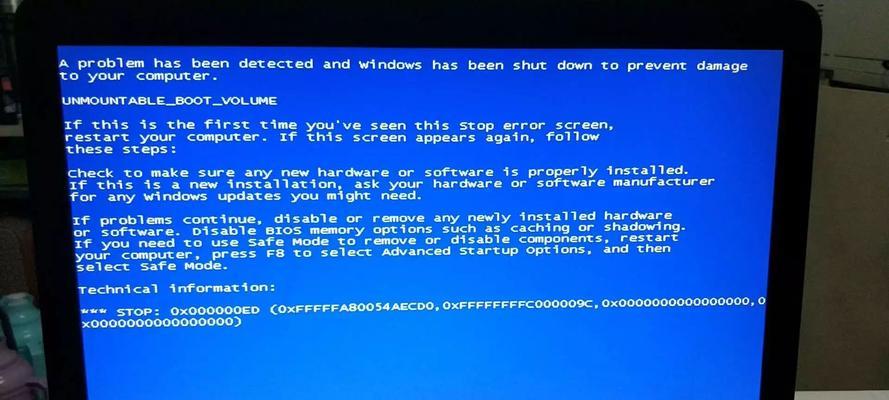
二、笔记本电脑蓝屏修复方法

1.安全模式启动
步骤:
重启电脑,在启动过程中反复按F8键(不同品牌可能有所不同),选择“安全模式”。
在安全模式中,逐一卸载最近安装的程序或驱动。
使用杀毒软件扫描系统,确保没有病毒或恶意软件干扰。
注意:在安全模式下,系统只加载最基本的驱动和服务,可以排除第三方软件或驱动的干扰。
2.使用系统还原
步骤:
进入控制面板,选择“系统和安全”>“系统”>“系统保护”。
选择一个之前创建的还原点,按照提示完成系统还原操作。
注意:系统还原可以帮助电脑恢复到之前的状态,但可能会丢失自还原点之后的数据。
3.检查并更新驱动程序
步骤:
进入设备管理器,检查是否有任何设备带有黄色感叹号。
右键点击有问题的设备,选择“更新驱动程序”。
按照提示搜索并安装更新的驱动程序。
注意:过时的驱动程序是蓝屏的常见原因之一,及时更新驱动程序至关重要。
4.检查磁盘错误
步骤:
打开命令提示符(以管理员身份运行)。
输入命令`chkdsk/f`后回车,并按照提示操作,该命令会检查磁盘错误并尝试修复。
注意:磁盘错误可能会导致系统不稳定,定期检查有助于避免蓝屏。
5.检查内存问题
步骤:
打开Windows内存诊断工具。
选择立即重新启动并检查问题。
注意:内存条出现问题也会引起蓝屏,确保内存条安装正确且无损坏。
6.检查硬件兼容性
确认电脑的硬件是否与当前的系统版本兼容。
如果有新硬件添加,确保它们之间不存在冲突。
注意:硬件冲突和不兼容也会造成蓝屏,了解硬件配置并确保驱动程序是最新的。
7.使用系统文件检查器
步骤:
打开命令提示符(以管理员身份运行)。
输入命令`sfc/scannow`并回车,系统将自动扫描并修复损坏的系统文件。
注意:系统文件损坏是导致蓝屏的另一常见原因,及时修复至关重要。
8.重装操作系统
如果以上方法都无法解决问题,重装操作系统可能是最后的选择。在进行重装之前,请确保备份了重要数据。
步骤:
制作或购买Windows安装盘或USB启动盘。
从安装盘启动电脑并按照提示完成操作系统安装。
注意:重装系统将清除电脑上所有数据,务必在操作前做好数据备份。
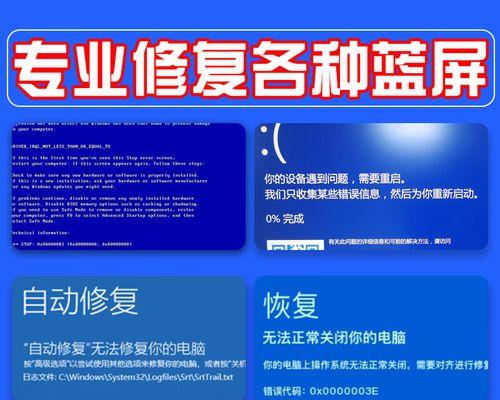
三、
综合以上方法,笔记本电脑蓝屏问题通常可以通过一系列的检查和修复步骤来解决。重要的是要根据蓝屏时出现的错误代码和情况来判断问题所在,并采取相应的解决措施。如果问题持续存在,建议寻求专业技术人员的帮助。记住,在进行任何操作之前,备份重要数据是非常必要的,以防数据丢失。希望这些信息能帮助您快速诊断并解决笔记本电脑蓝屏问题。











