钉钉笔记本电脑投屏操作步骤是什么?
- 综合百科
- 2025-04-06
- 9
- 更新:2025-03-27 23:44:03
钉钉作为一款广泛使用的办公沟通软件,其提供的屏幕共享功能尤其在远程协作和会议中扮演着重要角色。对于很多用户而言,了解如何在笔记本电脑上通过钉钉进行屏幕共享或投屏是一个常见需求。本文将为您详细解说钉钉笔记本电脑投屏操作步骤,助您轻松实现这一功能。
1.准备工作:钉钉软件及环境要求
在开始之前,请确保您的笔记本电脑已经安装了最新版本的钉钉软件,并且您的账户已登录。确保您的笔记本电脑与需要投屏的设备(例如投影仪、其他电脑或智能电视)通过有线或无线方式正确连接。

2.开启钉钉会议
第一步是启动钉钉软件,进入主界面后点击底部的“会议”按钮,然后选择“发起视频会议”。如果已有正在运行的会议,也可以直接进入会议界面。
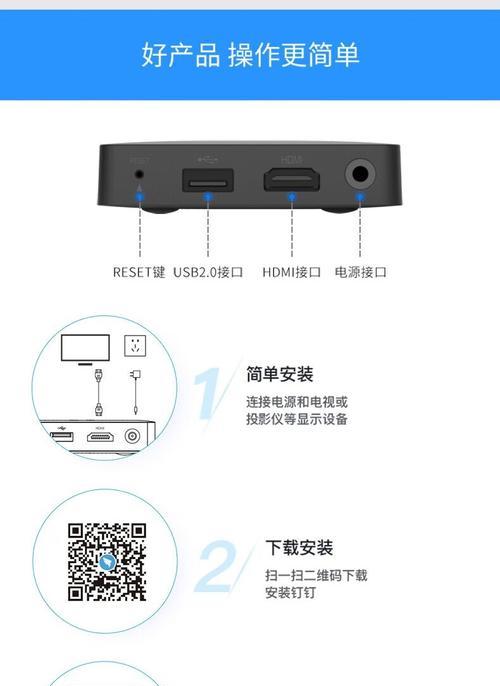
3.选择屏幕共享
进入会议后,点击会议界面右上角的“共享屏幕”按钮。这时,钉钉会显示可用的共享选项。

4.投屏操作步骤
4.1选择共享内容
钉钉会为您提供多种共享选项,包括桌面、应用程序窗口、白板或PowerPoint文件等。根据您的需要选择相应的选项。如果您想共享整个桌面,请点击“桌面”。
4.2选择投屏设备
选择共享内容后,钉钉会列出所有检测到的投屏设备。在列表中选择您想要投屏的目标设备。如果列表中没有显示您的设备,请检查设备连接是否正常。
4.3开始投屏
一旦选定了要共享的内容和投屏设备,点击“开始分享”按钮,钉钉便会开始将您的屏幕内容投射到选中的设备上。此时,会议中的其他成员也可以看到您共享的屏幕内容。
5.投屏期间的操作
投屏后,您仍可以在笔记本电脑上进行其他操作。如果需要在共享期间切换不同的应用程序或文件,无需退出共享模式,直接进行切换即可。
6.结束投屏
当您完成展示或会议结束时,可以点击钉钉界面上的“停止共享”按钮来结束屏幕共享。这样,其他参与者将无法再看到您的屏幕内容。
7.常见问题解答与实用技巧
7.1投屏连接问题
如果您在投屏时遇到连接问题,请检查以下几点:
确保您的设备已经正确连接到同一网络环境。
尝试重启钉钉应用和投屏设备,以刷新连接。
更新钉钉至最新版本,以修复已知的连接问题。
7.2高清投屏技巧
为了获得更好的投屏体验,您可以:
选择高质量的投屏连接方式,比如使用HDMI或USBCtoHDMI适配器连接。
关闭其他不必要的应用程序,减少网络和电脑的负载,提高投屏流畅度。
7.3保护隐私的措施
在进行屏幕共享时,记得事先关闭或最小化可能涉及隐私的窗口和文件,以避免不必要的信息泄露。
综上所述
掌握钉钉笔记本电脑投屏操作步骤对于提高工作效率和沟通效果至关重要。通过以上步骤,您可以在任何需要的时候轻松地将笔记本电脑的屏幕内容投射到其他设备上,无论是在正式的商务会议还是在日常的远程协作中,都能展现出专业与高效。希望本文能够帮助您顺利实现钉钉的屏幕共享功能,提升您的会议体验和工作效率。











