电脑图标消失是什么原因?如何恢复?
- 生活知识
- 2025-04-07
- 8
- 更新:2025-03-27 23:43:52
在使用电脑时,我们经常会遇到各种问题,其中电脑图标突然消失是最常见的问题之一。图标消失可能导致我们无法找到重要文件,无法打开常用的软件,从而影响我们的工作效率和使用体验。是什么原因导致图标消失呢?我们又该如何恢复这些图标?本文将为你详细解答这些问题。
图标消失的原因分析
电脑图标消失可能由多种原因引起,了解这些原因有助于我们更有效地解决问题。
1.显示设置问题
在Windows系统中,图标显示设置可能被意外更改。桌面图标显示开关被关闭,或者显示设置被调整为以图标大小、名称排序等其他方式显示,这些都可能导致图标看似“消失”。
2.病毒或恶意软件
电脑被病毒或恶意软件感染后,可能会发生各种异常现象,其中包括图标消失。这类问题需要通过杀毒软件进行扫描和处理。
3.系统文件损坏
系统文件损坏或者系统更新不完整也可能导致图标显示异常。系统文件的损坏可能由于硬件故障、电源问题或不当操作引起。
4.显示驱动问题
显示驱动程序过时或损坏会导致显示异常,包括电脑图标消失。驱动程序需要定期更新,确保与操作系统兼容。
5.用户操作错误
有时用户不小心进行了一些操作,比如错误地将图标拖到桌面边缘导致图标脱离桌面可视区域,或者使用了桌面清理工具误删图标。
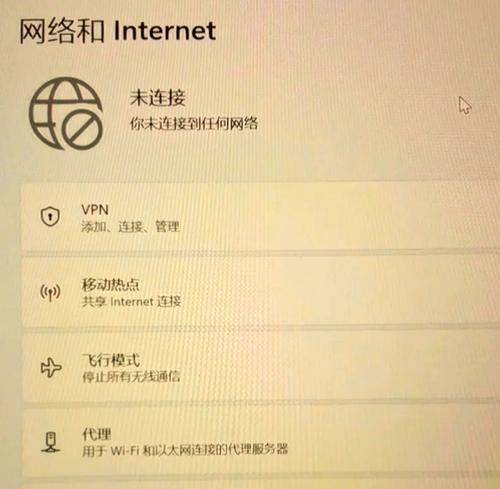
如何恢复电脑图标
了解了图标消失的原因后,接下来是恢复图标的详细步骤。
1.检查显示设置
首先确认图标显示开关是否被关闭:
右键点击桌面空白处,选择“查看”选项。
确保“显示桌面图标”选项是勾选状态。
2.运行杀毒软件
如果怀疑是病毒或恶意软件导致的问题,运行杀毒软件进行全面扫描:
打开杀毒软件,进行深度扫描。
如果发现病毒或恶意软件,按照软件提示进行清理。
3.检查系统文件完整性
使用系统自带的工具检查系统文件是否完整:
打开命令提示符(管理员),输入`sfc/scannow`命令。
等待扫描和修复过程完成。
4.更新或重新安装显示驱动
前往设备管理器查看显示适配器的状态:
如果驱动程序有问题,下载并安装最新的驱动程序。
如果问题依旧,尝试回滚到之前的驱动版本或重新安装驱动。
5.恢复误删的图标
如果图标是不小心删除的,可以手动恢复:
右键点击桌面空白处,选择“个性化”。
进入设置界面,选择“主题”,然后点击“桌面图标设置”进行恢复。
6.使用系统还原
如果上述步骤都无法恢复图标,可以尝试使用系统还原功能恢复到之前的状态:
打开控制面板,选择“系统和安全”>“系统”。
点击“系统保护”,然后选择“系统还原”。
选择一个还原点,按照向导进行系统还原。
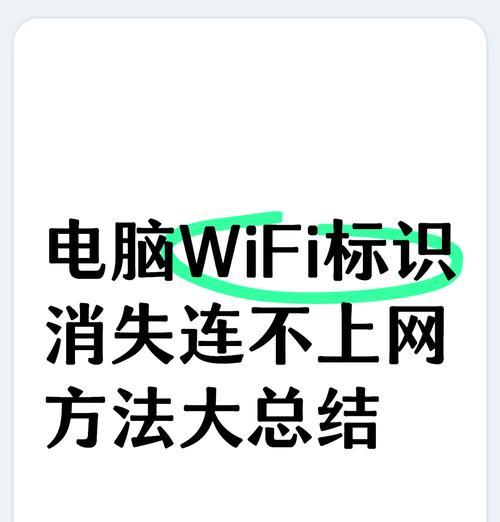
扩展内容与实用技巧
为了提高用户体验并防止图标消失的问题,建议用户定期进行以下操作:
定期备份重要文件和系统设置。
定期更新操作系统和所有驱动程序。
使用可靠的杀毒软件保护电脑安全。
避免在不熟悉的情况下更改系统设置。
使用桌面管理工具,方便图标和窗口的整理。

结语
电脑图标消失虽然令人困扰,但通过上述方法通常可以轻松恢复。重点在于理解问题发生的根本原因,然后有针对性地进行处理。预防措施也非常重要,它能帮助我们减少此类问题的发生,确保电脑的长期稳定运行。通过以上操作,我们不仅可以恢复丢失的图标,还能提升整体电脑使用体验。











