苹果笔记本17代截图快捷键是什么?
- 数码百科
- 2025-04-03
- 3
- 更新:2025-03-27 23:43:30
在当今数字化的工作与学习环境中,高效地捕捉屏幕图像(截图)已成为日常工作不可或缺的一部分。对于使用苹果笔记本17代的用户来说,掌握正确的截图快捷键可以大幅提升工作和学习的效率。本文将详细介绍苹果笔记本17代截图快捷键的使用方法,并提供一些高级截图技巧和常见问题解答,帮助用户全面掌握截图的艺术。
苹果笔记本17代截图快捷键大全
标准截图快捷键
1.全屏截图:
操作步骤:按下`Shift+Command+3`,整个屏幕将被截图,并保存到桌面。
说明:这是最基本的截图方式,适用于截取整个屏幕的内容。
2.选定区域截图:
操作步骤:按下`Shift+Command+4`,光标会变成十字形。按住鼠标左键拖动来选择截图区域,释放鼠标即完成截图。
说明:适用于需要截取屏幕特定部分时使用。
3.窗口截图:
操作步骤:按下`Shift+Command+4`,然后按空格键,光标会变成相机图标。移动到目标窗口上,点击鼠标左键即可截取该窗口。
说明:此快捷键适合快速捕捉单一窗口的屏幕内容。
特殊截图快捷键
截取部分屏幕和延迟:
操作步骤:同时按下`Shift+Command+5`,会弹出一个屏幕截图工具栏,包含全屏截图、选定区域截图、窗口截图的选项,以及一个延时截图的选项(3秒或10秒延迟)。
说明:可以设置截图前的延迟时间,适用于需要准备时间的截图操作。
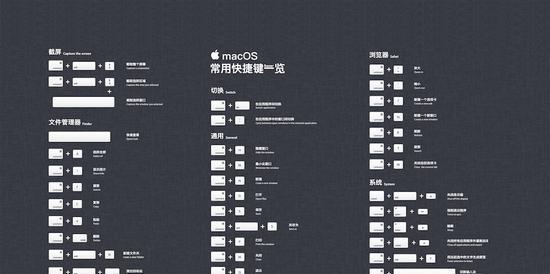
深度指导:使用截图快捷键的进阶技巧
如何标记和编辑截图
截图保存到桌面后,你可以立即对其进行编辑。双击截图文件:
你可以使用标记工具,如画笔、线条、箭头和文本框来标注关键信息。
点击右上角的"完成"按钮保存编辑后的截图。
如何快速打开截图文件
使用`Command+Tab`切换到预览应用,查看和管理截图。
也可以使用`Command+Shift+3`或`Command+Shift+4`后,直接使用`空格键`预览截图,进行简单的编辑或分享。
截图保存位置与格式
默认情况下,截图会保存为PNG格式的文件,并自动命名,如`ScreenShot2023-04-01at12.34.56PM.png`。如果需要更改保存格式或位置,可以在系统偏好设置中进行调整。
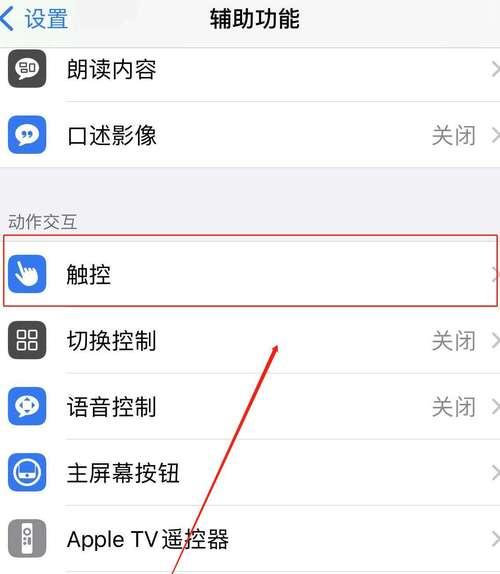
多角度拓展:解决常见截图问题
问题1:截图快捷键不起作用怎么办?
解决方案:检查是否不小心更改了系统快捷键设置,或者是否有其他软件(如安全软件)冲突。
操作步骤:前往`系统偏好设置`>`键盘`>`快捷键`,确认截图快捷键是否被修改或禁用。
问题2:如何快速关闭截图工具栏?
解决方案:如果你打开了截图工具栏,不想使用它,可以直接按`Esc`键关闭。
问题3:如何使用终端命令截图?
进阶操作:高级用户可以通过终端使用`screencapture`命令来截图,实现更复杂的截图需求。

用户体验导向:高效截图的实用建议
练习快捷键:熟练掌握截图快捷键可以大幅提高工作效率。
使用专业软件:对于更高级的截图需求,考虑使用专业的屏幕截图软件,如Skitch或者Snagit。
定期清理截图:定期整理桌面截图文件,避免混乱和丢失重要截图。
结语
通过本文的详细介绍,相信您已全面了解了苹果笔记本17代的截图快捷键及其使用方法。灵活运用这些截图技巧,不仅能提高日常工作效率,还能在需要捕捉屏幕上重要信息时更加得心应手。无论您是苹果设备的初学者还是经验丰富的用户,希望这篇文章能为您的屏幕截图操作带来便利。
上一篇:电脑D盘空间不足如何清理?











