笔记本电脑连接打印机步骤?连接后如何打印?
- 综合百科
- 2025-04-04
- 2
- 更新:2025-03-27 23:42:49
当您需要完成一项打印任务时,正确的笔记本电脑连接打印机步骤至关重要,不仅能帮助您顺利完成打印工作,还能保证打印效果与效率。本文将为您提供详尽的指南,从连接打印机到进行打印的全过程,让您能够高效且轻松地完成打印任务。
笔记本连接打印机的步骤
确认打印机设备与电源
在连接打印机之前,确保打印机已经开启并处于待命状态。打印机应连接到电源,并且墨盒或碳粉充足。
连接打印机与笔记本电脑
有线连接:
1.使用USB线或其它连接线将打印机连接至笔记本电脑的相应端口。
2.确保连接线牢固连接,没有松动。
无线连接:
1.开启打印机的无线功能。
2.在笔记本上搜索可用的无线网络,找到打印机发出的网络信号。
3.选择该信号并连接。
安装打印机驱动程序
自动安装:
1.连接打印机后,大多数操作系统会自动检测到新硬件,并尝试安装驱动。
2.按照屏幕提示完成安装。
手动安装:
1.如果自动安装未成功,您可能需要从打印机制造商的官网下载对应的驱动程序。
2.根据下载的驱动程序类型选择相应的安装文件进行安装。
添加打印机至设备
Windows系统:
1.打开“控制面板”,选择“硬件和声音”下的“设备和打印机”。
2.点击“添加打印机”,选择合适的打印机进行添加。
Mac系统:
1.打开“系统偏好设置”,选择“打印机和扫描仪”。
2.点击“+”,在列表中选择您的打印机,然后点击“添加”。

连接后如何进行打印
选择并打印文件
1.打开需要打印的文件。
2.点击“文件”菜单中的“打印”选项。
3.在弹出的打印设置窗口中选择您刚添加的打印机。
调整打印设置
在打印设置窗口中,您可以根据需要调整打印的页面范围、纸张大小、颜色或黑白、双面打印等选项。
开始打印
确认好所有设置无误后,点击“打印”按钮,您的文件就会被发送到打印机进行打印。
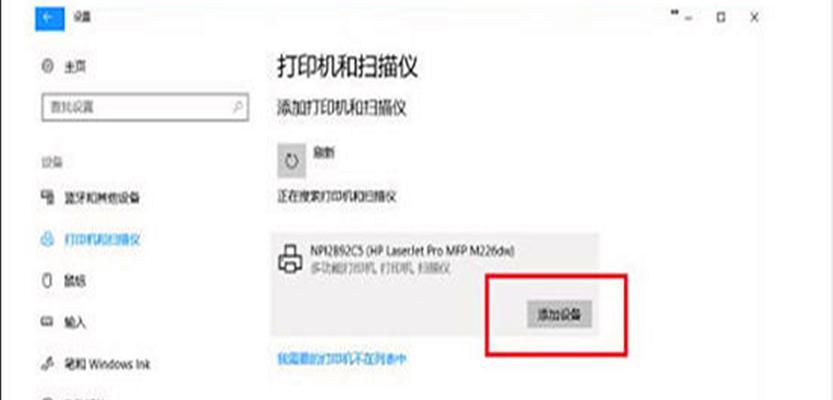
常见问题与解决方法
问题1:打印机无法连接
解决方法:检查打印机与笔记本的连接是否稳定,尝试重启打印机和电脑。
问题2:驱动程序安装失败
解决方法:确认您的操作系统是否支持该打印机,并下载与之匹配的最新驱动程序。
问题3:打印效果不理想
解决方法:检查墨盒或碳粉是否需要更换,或调整打印质量设置。
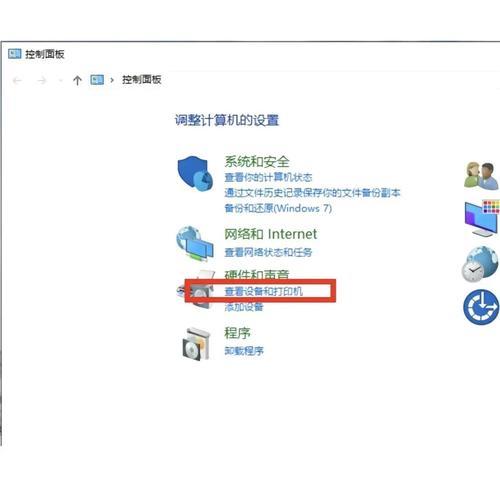
通过以上步骤,您应该能够顺利将笔记本电脑连接至打印机,并进行有效的打印操作。无论您是初次进行连接还是在日常使用中遇到问题,以上提供的方法与技巧应该能够帮助您解决问题。记得在操作过程中仔细检查每一步,确保细节处理到位,从而避免可能出现的任何问题。如果您在连接与打印过程中遇到其他问题,也可以参考上述“常见问题与解决方法”部分,希望能为您提供进一步的帮助。











