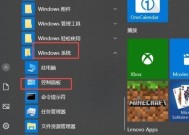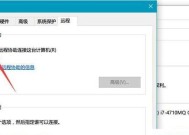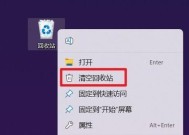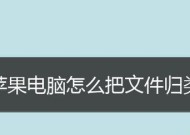怎么样能缩屏电脑桌面图标?有哪些快捷方式和设置方法?
- 综合百科
- 2025-04-03
- 5
- 更新:2025-03-27 23:42:06
在使用电脑的过程中,我们经常需要调整桌面图标以适应不同的工作场景。有时为了更高效地浏览和管理文件,我们可能需要缩放桌面图标大小。如何快速地缩小电脑桌面图标呢?本文将详细介绍几种常见的快捷方式和设置方法,帮助用户轻松调整电脑桌面图标大小。
一、使用鼠标快捷调整图标大小
1.1传统鼠标滚轮方法
最简单快捷的方式之一是使用鼠标滚轮进行调整。请按照以下步骤操作:
找到桌面上的空白区域,确保没有选中任何图标。
将鼠标指针放在空白区域,然后滚动鼠标滚轮。
向前滚动鼠标滚轮可以使图标变小,而向后滚动则会使图标变大。
这种方法适合需要快速且临时调整桌面图标大小的用户。
1.2使用鼠标右键菜单
如果你觉得使用滚轮不够直观,可以尝试使用鼠标右键来调整图标大小:
在桌面空白区域单击鼠标右键,打开桌面右键菜单。
在菜单中找到“查看”选项。
在“查看”子菜单中选择“小图标”、“中等图标”或“大图标”来调整图标大小。
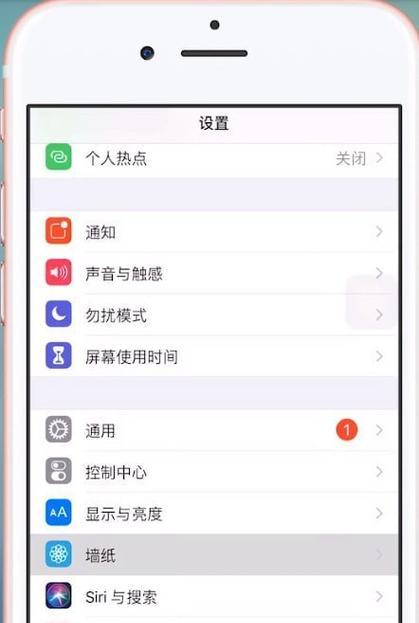
二、通过显示设置调整图标大小
2.1更改图标大小
对于想要系统性地调整桌面图标大小的用户,可以使用显示设置进行调整:
在桌面上空白区域单击鼠标右键,选择“显示设置”。
在设置窗口中向下滚动找到“缩放与布局”部分。
在“更改文本、应用等项目的大小”选项中,通过滑块调整缩放比例,可间接改变桌面图标大小。
2.2精细调整图标间距
除了调整图标大小外,你还可以对图标间距进行调整:
在“显示设置”中找到“高级显示设置”并点击。
在新窗口中,选择“更改项目的外观”。
在弹出的“外观”对话框中,选择“高级”按钮。
在“项目”下拉菜单中选择“图标”,然后调整“大小”滑块来设置图标间距。

三、使用注册表或系统文件调整
3.1修改注册表
对于高级用户,可以尝试通过修改Windows注册表来调整桌面图标大小:
按下`Win+R`键打开运行窗口,输入`regedit`并回车打开注册表编辑器。
导航至`HKEY_CURRENT_USER\ControlPanel\Desktop\WindowMetrics`。
在右侧窗口找到`IconSpacing`和`IconVerticalSpacing`,双击进行修改。将它们的值修改为更小的数字(正数),可缩小图标间距。
关闭注册表编辑器,并重启电脑以应用设置。
3.2通过系统文件调整
另一种高级方法是修改系统文件,但这需要更多的电脑知识和谨慎操作,具体步骤在此不作详细展开。
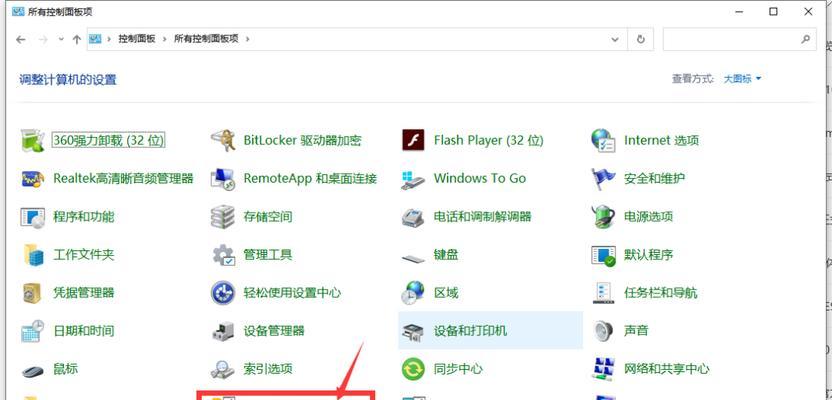
四、常见问题及解答
Q1:为何无法通过鼠标滚轮调整图标大小?
A1:如果鼠标滚轮无法调整图标大小,可能是因为“更改文本、应用等项目的大小”选项设置为100%。请尝试调整该缩放比例后再使用滚轮。
Q2:桌面图标大小调整后如何恢复默认设置?
A2:通过“显示设置”调整缩放比例后,如果想要恢复到默认设置,只需将滑块重新调整到100%即可。
Q3:修改注册表有风险吗?
A3:是的,修改注册表具有一定风险,可能导致系统不稳定或其他问题。在进行注册表修改之前,请确保备份注册表数据,并且对注册表操作有一定了解。
结语
通过上述的几种方法,用户可以根据自己的需要快速地调整电脑桌面图标大小。无论是使用鼠标快捷操作,还是深入系统设置进行调整,都可以轻松地使桌面环境更贴合自己的使用习惯。请根据自己的实际情况选择合适的方法,享受个性化的电脑使用体验。