笔记本电脑键盘怎么连接?连接步骤是什么?
- 数码百科
- 2025-04-01
- 15
- 更新:2025-03-27 23:41:52
在现代办公与娱乐中,笔记本电脑已成为我们不可或缺的伙伴。然而,有时候笔记本电脑的内置键盘可能出现故障或不响应,这时候就需要连接外接键盘来继续我们的工作或游戏。笔记本电脑键盘怎么连接呢?本文将为您详细解答连接步骤,并提供一些使用过程中的小贴士。

1.准备工作:检查接口与键盘类型
在连接外接键盘之前,首先您需要确认笔记本电脑的键盘接口类型。常见的接口类型有USB接口和蓝牙连接两种。USB接口又有USB-A和USB-C之分。请确认您的外接键盘与笔记本电脑的接口类型相匹配。确保键盘有充足的电源,如果需要电池,请提前更换新电池。
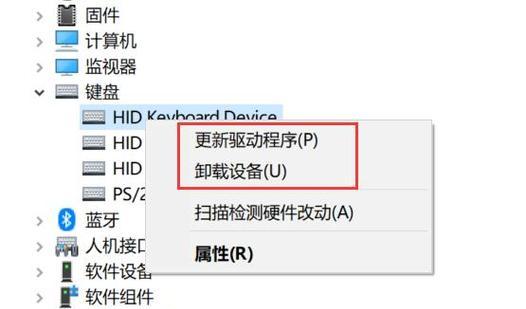
2.物理连接:USB接口键盘连接步骤

步骤1:将USB键盘插入电脑
找到笔记本电脑侧面或背后的USB接口,将USB键盘的一端插入接口。大部分笔记本电脑至少配备有2个USB接口,方便用户同时连接多种外设。
步骤2:连接完成后的系统识别
大多数情况下,当USB键盘插入笔记本电脑后,系统会自动识别并开始使用外接键盘,无需进行额外设置。如果系统未自动识别,可以尝试重启电脑。
3.无线连接:蓝牙键盘连接步骤
如果您的外接键盘是蓝牙类型,那么连接过程会有所不同。
步骤1:开启笔记本电脑的蓝牙功能
在笔记本电脑的系统设置中,找到蓝牙选项并确保蓝牙功能已开启。
步骤2:使外接键盘进入配对模式
查看键盘说明书,找到配对按钮并按下,通常这个按钮位于电池舱附近或键盘的侧面。
步骤3:将键盘添加到设备列表中
在笔记本的蓝牙设备列表中,选择您的蓝牙键盘并进行配对,输入配对密码(如果需要的话)。通常,这个密码在键盘的说明书中有明确标注。
步骤4:完成连接
配对成功后,您的蓝牙键盘就与笔记本电脑成功连接了。
4.故障排查:连接问题怎么办?
问题1:键盘不被识别
如果您的键盘在连接后没有被系统识别,可能是驱动问题。您可以尝试更新或重新安装键盘驱动。在Windows系统中,您可以通过设备管理器来更新驱动程序。
问题2:键盘输入延迟或失灵
当键盘出现输入延迟或失灵时,首先检查键盘的物理连接是否稳固。如果使用的是无线键盘,则需要检查电池电量以及是否干扰导致连接不稳定。
5.额外提示:使用外接键盘的最佳实践
确保键盘的摆放位置使您的手臂和手腕处于自然舒适的状态。
如果使用蓝牙键盘,尽量减少与电脑之间的物理障碍物,如墙壁或金属物体,这些都可能干扰信号传输。
为延长电池寿命,请在长时间不使用时关闭外接键盘的电源。
通过以上步骤,您应该能够顺利将外接键盘连接到笔记本电脑,并解决一些常见的连接问题。在使用过程中,如果遇到任何问题,可以根据本文提供的信息进行排查,以确保您的工作效率和使用体验。综合以上所述,笔记本电脑键盘的连接其实并不复杂,关键在于了解正确的步骤和方法。希望这些信息能够帮助您在遇到键盘连接问题时,能够迅速解决。











