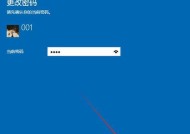电脑显示器清晰度调整方法是什么?如何确保最佳显示效果?
- 数码百科
- 2025-03-31
- 36
- 更新:2025-03-27 23:41:16
电脑显示器作为我们工作、娱乐的重要设备,其清晰度直接关系到我们的使用体验。无论您是专业设计师还是普通用户,了解如何调整显示器清晰度并确保最佳显示效果,都能大幅提升您的工作和生活品质。本文将详细介绍电脑显示器清晰度的调整方法,以及如何设置获得最佳显示效果的步骤。
一、了解显示器清晰度的基本概念
在开始调整之前,我们需要对显示器清晰度有一定的了解。显示器清晰度通常由分辨率(分辨率越高,图像越清晰)和PPI(像素密度,数值越大,图像越细腻)决定。影响显示效果的还包括色彩深度、对比度、亮度等因素。
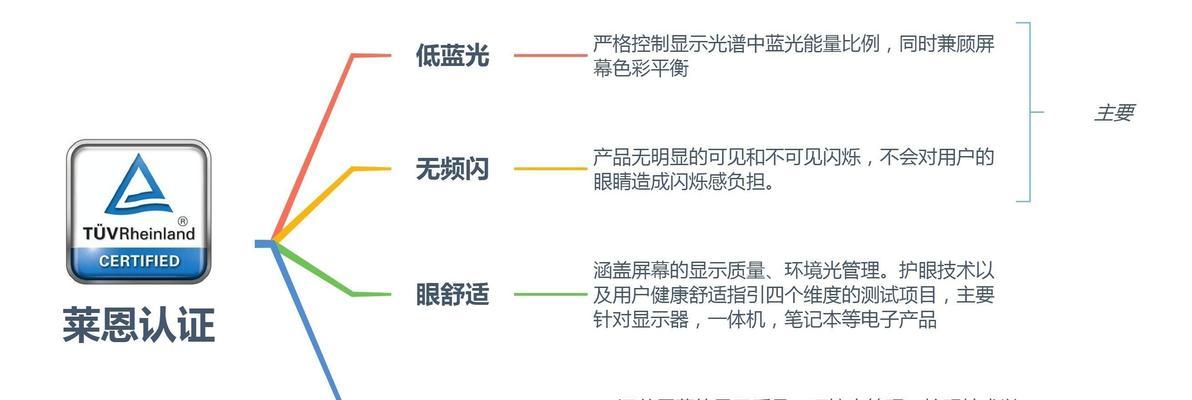
二、物理位置与环境调整
1.显示器放置位置
显示器的高度应与眼睛齐平或稍低,以便在观看时略微向下看,减少眼部疲劳。距离用户眼睛大约50-70厘米为宜。
2.环境光线
保证显示器周围环境光线柔和,避免直射或强烈反射,减少眩光对视觉的影响。
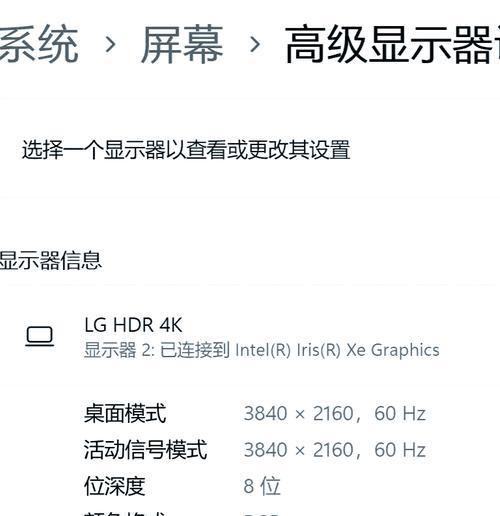
三、操作系统内建设置调整
1.分辨率设置
Windows系统
点击“开始”菜单,进入“设置”。
选择“系统”然后点击“显示”。
找到“分辨率”选项并选择推荐分辨率。
macOS系统
点击屏幕左上角的苹果菜单,选择“系统偏好设置”。
点击“显示器”,然后选择“显示器”标签。
在“分辨率”下拉菜单中选择推荐的分辨率。
2.字体与显示大小调整
Windows系统
在“显示”设置中,您可以调整“缩放与布局”选项,以适应不同分辨率的显示需求。
macOS系统
在“显示器”设置中,通过“缩放”选项调整,以适应不同视觉效果。
3.色彩和亮度调节
通过显示器的OSD(On-ScreenDisplay)菜单,调整色彩饱和度、对比度和亮度,确保色彩真实自然,图像清晰明亮。
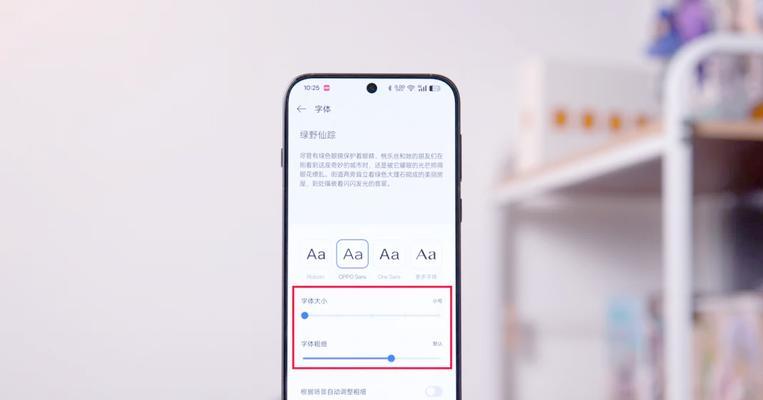
四、显卡控制面板高级设置
1.NVIDIA显卡
右键点击桌面,选择“NVIDIA控制面板”。
选择“显示”>“调整桌面颜色设置”,对色彩进行精细调整。
进入“设置平板显示器缩放”,可以对特定显示器进行分辨率调整。
2.AMD显卡
右键点击桌面,选择“AMDRadeon设置”。
在“显示”选项卡中,可以调整分辨率、色彩和其他显示选项。
3.Intel集成显卡
右键点击桌面,选择“Intel图形属性”或“图形选项”。
在“显示”或“颜色”选项卡中进行调整。
五、硬件校准
为了获得更精确的显示效果,可以使用专业的显示校准器来调整显示器。校准器能帮助你精确测量并调整显示器的色彩和亮度,确保最佳显示效果。
六、常见问题解决
1.显示器清晰度调整后图像失真
如果在调整分辨率后出现图像失真或模糊,需要检查显示器支持的分辨率范围并确保已经调整到最佳分辨率。
2.色彩显示不准确
如果色彩显示与预期不同,可以尝试使用显卡控制面板内的色彩校正功能。如果没有改善,可能需要考虑显示器硬件本身存在问题。
3.亮度调节无效
如果亮度调节无法改变显示效果,可能是因为系统设置被锁定或者显示器硬件本身存在问题。可以尝试重新启动计算机或检查显示器硬件说明。
七、实用技巧
1.保持显示器清洁
定期清洁显示器屏幕,减少灰尘和污渍对显示效果的影响。
2.使用蓝光滤镜
长时间面对电脑屏幕可能对眼睛造成伤害。可启用显示器或显卡的蓝光滤镜功能,减少对眼睛的伤害。
3.调整显示设置以节能
适当降低屏幕亮度,启用节能模式,延长显示器使用寿命并节约能源。
八、结论
电脑显示器清晰度的调整并非一成不变,它涉及到显示器的物理设置、系统设置、显卡设置甚至硬件校准等多个方面。了解并运用上述方法,可以有效调整您的显示器,确保获得最佳的显示效果。不断试验和调整,找到最适合您视觉习惯的设置,将使您的电脑使用体验更上一层楼。
现在,您已经掌握了调整电脑显示器清晰度的方法和确保最佳显示效果的技巧,不妨立即行动起来,让您的屏幕更清晰、色彩更绚丽,享受优质的视觉盛宴!