电脑D盘空间不足如何清理?
- 综合百科
- 2025-04-03
- 2
- 更新:2025-03-27 23:41:13
在电脑使用过程中,D盘空间不足可能会导致系统运行缓慢、软件安装失败、甚至无法存储新的文件和数据。当面对D盘空间不足的窘境时,我们应该如何有效清理空间呢?本文将详细指导您一步步清理D盘空间,以恢复系统的流畅运行。
开篇核心突出
当您的电脑D盘空间不足时,不要急于进行硬件升级或者更换硬盘。通过合理的清理和优化,您可以免费释放大量磁盘空间。本文将带您了解D盘空间不足的原因,并为您提供一系列实用的清理技巧。
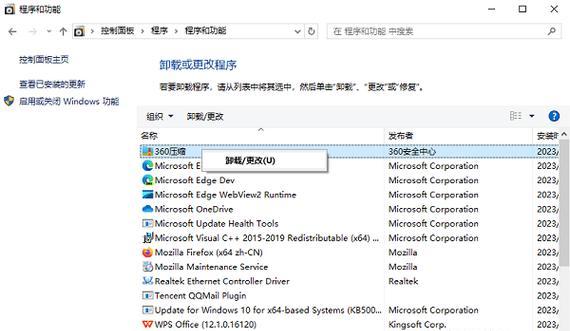
为什么D盘空间会不足?
在深入清理前,了解D盘空间不足的原因至关重要。一般而言,以下因素可能导致D盘空间紧张:
1.临时文件累积:长时间未清理的临时文件和缓存数据占用了大量空间。
2.大文件:视频、音乐和游戏等大容量文件可能占据了大部分空间。
3.重复文件和无用程序:重复的文件和不再使用的应用程序同样消耗存储资源。
4.系统还原点:系统还原点和旧的系统备份占据了不少空间。
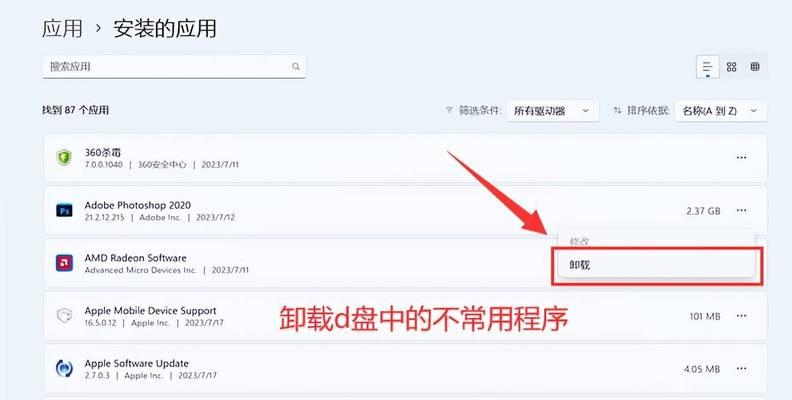
如何清理电脑D盘空间?
1.利用磁盘清理工具
Windows系统自带的磁盘清理工具是清理D盘空间的首选方法。
打开磁盘清理工具:在搜索栏输入“磁盘清理”,并选择对应的程序。
选择D盘:在磁盘清理工具中选择D盘进行扫描。
清理系统文件:点击“清理系统文件”,以释放更多空间。
选择清理内容:选择不再需要的临时文件、系统缓存、回收站文件等。
开始清理:确认选择后点击“清理”按钮。
2.卸载不常用的应用程序
检查D盘中的程序列表,卸载那些不再使用或已经找到替代品的程序。
进入控制面板:点击“开始”菜单中的“设置”,然后选择“应用”。
查看应用和功能:在此页面中查看安装在D盘的所有程序。
卸载程序:选择不需要的程序,点击“卸载”,并按照提示完成卸载流程。
3.管理下载文件夹
下载文件夹通常包含大量文件,包括一些可能已不再需要的文件。
检查下载文件夹:打开D盘中的“下载”文件夹。
删除无用文件:删除不再需要的文件和安装包。
使用文件分类管理:使用文件分类管理工具,定期清理旧文件。
4.清理大文件
大文件通常占用大量的存储空间,应当优先清理。
使用文件资源管理器搜索大文件:在文件资源管理器的搜索栏中输入`*.mp4,*.mkv`等大文件扩展名,然后按大小排序。
评估文件重要性:确定哪些文件是重要的,哪些可以删除或转移到其他存储设备。
5.管理邮件附件
电子邮件附件也是占用空间的大户,尤其是商务人士。
清理旧邮件:定期清理邮箱中的邮件,尤其是含有大型附件的邮件。
使用邮件客户端设置:在邮件客户端设置规则,自动删除或归档大附件。
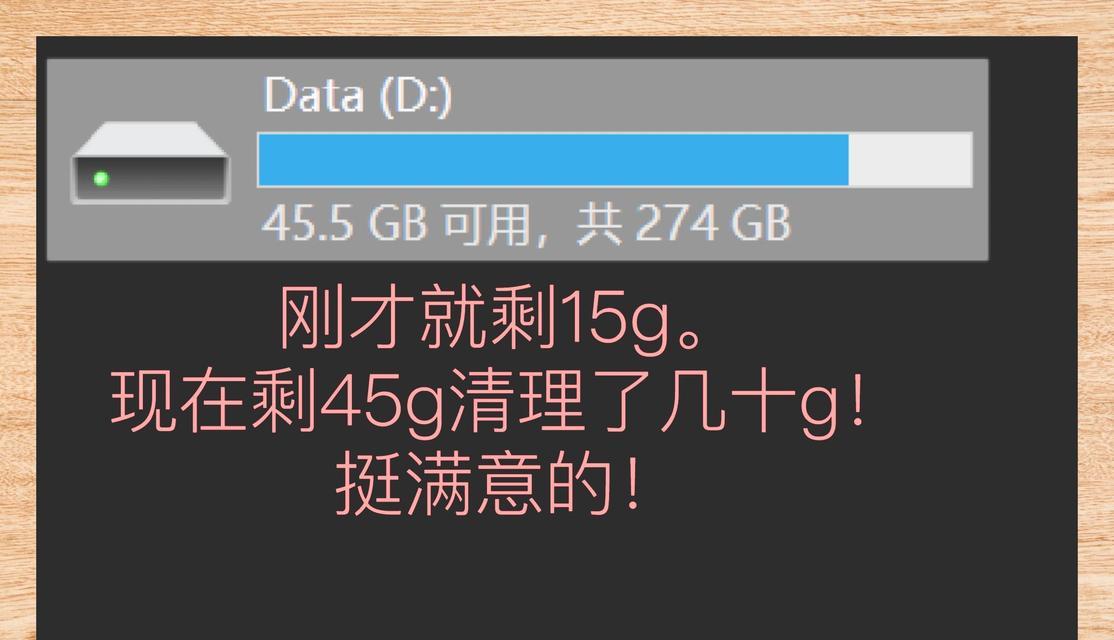
多角度拓展
除了上述步骤,您还可以通过以下几个方面来进一步优化D盘空间:
1.使用云存储服务:将文件上传到云服务,如百度网盘、腾讯微云等,以节省本地空间。
2.优化Windows虚拟内存设置:更改虚拟内存大小,减少对物理存储的依赖。
3.定期进行磁盘碎片整理:虽然现代硬盘不需要频繁整理,但定期整理有助于提高读写效率。
关键词密度与相关性
确保在文章中合理使用关键词,如“D盘空间不足”、“磁盘清理”、“删除大文件”,并适当扩展相关长尾关键词,如“优化D盘存储空间”、“清理D盘临时文件”,以提升文章在搜索引擎中的排名。
用户体验导向
为读者提供详实、有用的指导,避免使用复杂的技术术语,并在每个操作步骤后提供解释和预期结果,保证用户能够顺利地进行清理工作。
语言要求
采用专业、严谨的中文写作,保证文章内容的权威性和准确性,让读者能够信任您提供的信息。
结尾
通过以上详细步骤,您可以有效管理和清理电脑D盘空间,从而保障电脑的流畅运行。遵循这些指导原则,定期对D盘进行维护,您将不再因空间不足而烦恼。
希望本文能帮助您解决电脑D盘空间不足的问题,并且能够更加高效地管理和使用电脑存储资源。











