笔记本电脑摄像头怎么打开?打开后如何使用?
- 综合百科
- 2025-04-02
- 7
- 更新:2025-03-27 23:39:55
在数字化快速发展的今天,笔记本电脑已成为我们日常工作与生活中不可或缺的设备。而笔记本电脑中的摄像头,作为视频通信和视频记录的关键组件,其使用频率日益增加。无论是在线上会议、社交媒体互动,还是日常的视频聊天中,我们都需要熟练地开启和使用笔记本电脑的摄像头。本文将为您提供一个全面的指南,来帮助您顺利地打开和使用笔记本电脑的摄像头。
如何打开笔记本电脑的摄像头
笔记本电脑摄像头通常位于屏幕顶部的边框内,但在开启之前,我们需要确保其未被物理覆盖或被软件设置禁用。下面是几个主要操作系统的详细步骤。
Windows系统:
1.检查物理开关或快捷键:
一些笔记本电脑有专用的摄像头开关或快捷键,通常是一个带有摄像头图标的按键。找到它并确保处于打开状态。
2.进入系统设置:
点击开始菜单,选择“设置”(齿轮形状图标)。
3.启用摄像头:
在设置菜单中,选择“隐私”选项。
在左侧菜单中选择“摄像头”。
确保顶部的“摄像头访问权限”开关处于打开位置。
下方如果有应用列表,确保您需要使用摄像头的应用有相应的访问权限。
macOS系统:
1.检查摄像头访问权限:
打开“系统偏好设置”。
选择“安全性与隐私”。
在“隐私”标签页中找到“摄像头”,确保需要使用摄像头的应用被允许访问。
2.使用快捷键:
直接按下`Command+Shift+F10`快捷键,即可快速开启或关闭摄像头(此快捷键因不同型号的MacBook可能有所差异)。
ChromeOS系统:
1.确认摄像头保护:
点击屏幕右下角的时钟区域,打开设置菜单。
进入“隐私和安全”部分。
查看摄像头保护状态,并根据需要启用或关闭。
2.通过设置菜单启用摄像头:
如果摄像头被禁用,可以在设置中启用它。只需找到“设备”下的“摄像头”选项,并确保其开启。
Linux系统:
1.查看系统托盘:
多数Linux发行版在系统托盘有摄像头图标,您可以右键点击该图标来启用或禁用摄像头。
2.通过系统设置启用:
打开系统设置,找到“隐私”或“安全性”部分,然后找到摄像头设置,并确保其处于可用状态。
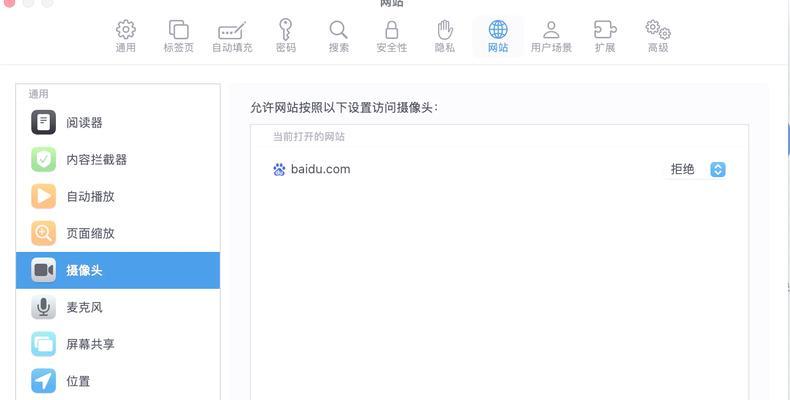
使用笔记本电脑摄像头进行视频通话和录制
摄像头打开之后,您就可以开始使用它进行视频通话或录制视频了。以下是一些基本步骤和技巧。
视频通话:
1.选择视频通话软件:
打开您喜欢的视频通话软件,如Zoom、Skype、微信或QQ等。
2.检查摄像头设置:
在进行视频通话前,请先检查软件的摄像头设置,以确保正确选择了笔记本电脑的内置摄像头。
3.加入视频通话:
在确认好一切设置无误后,就可以加入视频通话会议了。
视频录制:
1.选择录像软件:
您可以使用Windows自带的相机应用,或第三方视频录制软件,如OBSStudio等。
2.调整录像设置:
根据需要选择分辨率和帧率等参数,并确认摄像头被选为视频源。
3.开始录制:
点击录制按钮开始录制,再次点击停止录制。
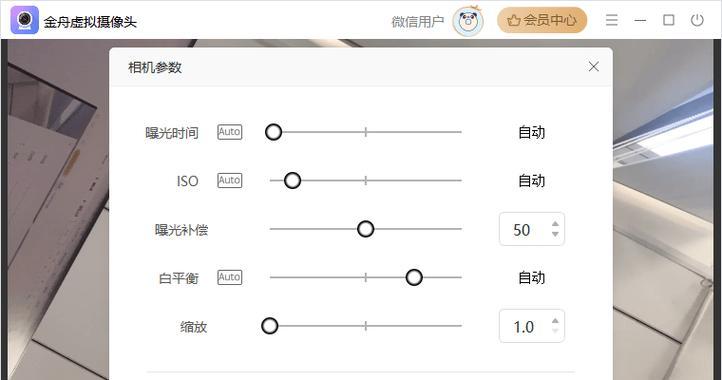
常见问题及解决方法
在使用笔记本电脑摄像头时,可能会遇到一些问题,例如摄像头无法打开、图像模糊不清、没有声音等问题。以下是一些基本的故障排除技巧。
1.摄像头无法打开:
确认摄像头驱动程序是否最新。
尝试重新启动电脑。
检查是否有软件阻止摄像头运行,如某些安全软件可能将摄像头视为隐私风险而加以限制。
2.图像模糊不清:
调整环境光线,确保摄像头周围有足够的光线。
清洁摄像头镜头。
检查摄像头分辨率设置。
3.没有声音:
检查麦克风权限设置。
确认音频设备是否正确设置为摄像头内置麦克风或外接麦克风。
如果使用外接设备,确保连接正确且设备工作正常。
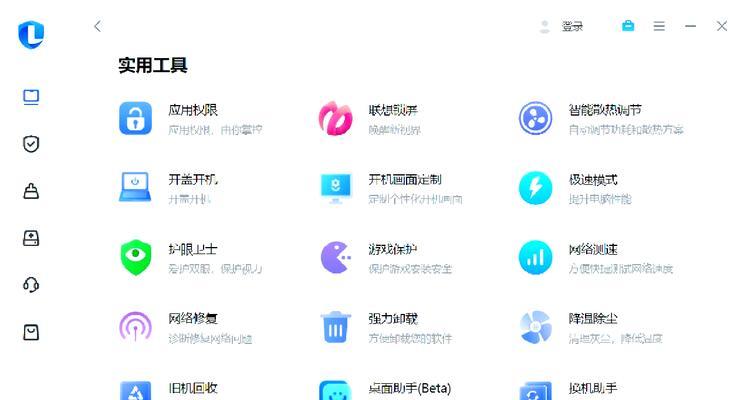
笔记本电脑摄像头的开启和使用并不复杂,只要按照正确的步骤操作,就可以顺利使用它进行视频通话和录制。遇到问题时,也无需慌张,通常通过简单的检查和调整就能解决问题。随着我们生活中对这项功能的依赖程度不断加深,掌握如何操作和维护笔记本电脑摄像头,对于提升日常使用体验至关重要。希望本文的指南能帮助您更加自信和熟练地使用笔记本电脑的摄像头功能。











