电脑如何高级调整图标大小?
- 生活知识
- 2025-04-02
- 7
- 更新:2025-03-23 21:24:33
在这个数字化迅速发展的时代,我们的电脑桌面往往成为了工作与娱乐的中心。为了提高效率和视觉享受,调整桌面图标大小成为了许多用户的需求。然而,传统的图标大小调整方法可能已经不能满足那些寻求更高级定制的用户。本文将带您了解如何高级调整电脑上的图标大小,以达到个性化和优化视觉效果的目的。
一、了解图标大小调整的基本方法
我们来快速回顾一下在Windows和Mac操作系统中调整图标大小的基本步骤。这为之后的高级调整打下基础。
1.Windows系统中的调整方法
在Windows10或更新版本中,您可以通过以下步骤调整图标大小:
1.右键点击桌面空白处。
2.选择“查看”选项。
3.在子菜单中选择“大图标”、“中等图标”或“小图标”。
2.Mac系统中的调整方法
对于Mac用户,调整图标大小的方法如下:
1.在Finder中,点击屏幕左上角的“前往”菜单。
2.选择“前往文件夹”。
3.输入路径:`~/Library/Preferences/com.apple.finder.plist`并按下Enter。
4.在打开的文件中搜索`AppleIconSize`并找到相应的行。
5.修改行中的数值,其中16代表小图标,32代表中等图标,64代表大图标。
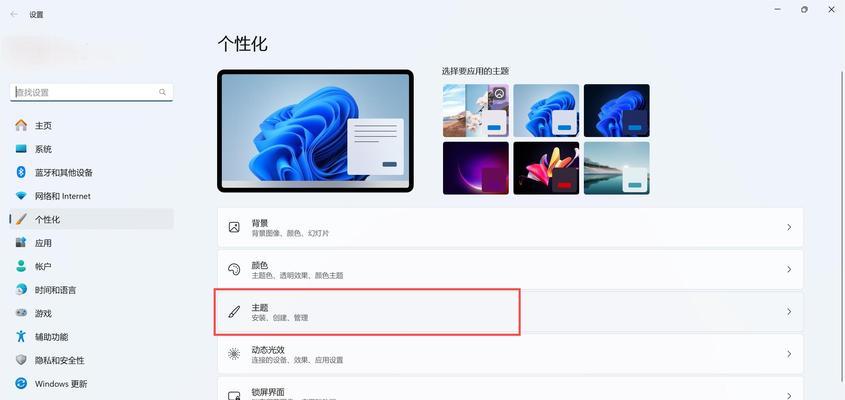
二、高级调整图标大小
现在我们来探索一些高级的调整技巧,以让图标大小的自定义更加灵活和精确。
1.使用注册表编辑器(仅限Windows)
在Windows系统中,高级用户可以通过修改注册表来获得更多的图标大小选项。请按照以下步骤操作:
1.按下`Win+R`键打开“运行”对话框。
2.输入`regedit`并按回车键。
3.导航至`HKEY_CURRENT_USER\Software\Microsoft\Windows\CurrentVersion\Explorer\ShellIcons`。
4.右键点击空白处,选择“新建”->“字符串值”。
5.命名新的字符串值,并双击编辑。
6.输入您想要的图标路径,以及图标的索引号。
请注意,修改注册表可能会对您的系统稳定性造成影响,建议在修改之前备份注册表。
2.使用第三方软件
还有一些第三方软件可以更精细地调整图标大小。使用“Iconoid”这类工具,用户可以:
1.下载并安装适用于您系统的Iconoid或类似软件。
2.运行软件后,您可以在软件的界面上直接调整图标大小,甚至调整单个图标的大小。
3.调整任务栏图标大小(仅限Windows)
Windows系统中任务栏的图标大小也可以调整:
1.右键点击任务栏,选择“任务栏设置”。
2.向下滚动并找到“选择任务栏上的按钮”。
3.开启“使用小任务栏按钮”开关。

三、遇到问题怎么办?
在调整图标大小时,可能会遇到一些问题。下面是一些常见问题及解决方案:
1.图标大小没有改变
可能是因为图标缓存出了问题。您可以尝试重启电脑或使用第三方工具来清理图标缓存。
2.图标显示不正常
如果您使用了第三方软件调整图标大小,遇到图标显示异常,可能是因为软件与系统存在冲突。尝试卸载该软件,并通过系统自带的设置进行调整。
3.如何恢复默认的图标大小?
在Windows中,您可以通过上述步骤反向操作,选择不同的图标大小。在Mac中,直接删除修改过的`com.apple.finder.plist`文件,并重启Finder即可恢复默认设置。

四、
通过本文的介绍,您应该已经掌握了电脑上高级调整图标大小的方法。从基本的调整到注册表编辑,再到使用第三方软件,您现在可以依据个人喜好和需求,自由定制您的电脑桌面图标。请记得,在进行高级设置时务必谨慎,以避免系统不稳定或数据丢失。现在,就去享受您的个性化电脑桌面体验吧!











