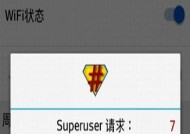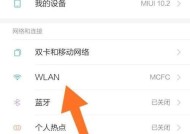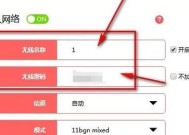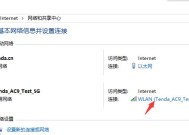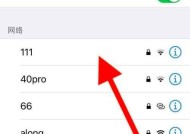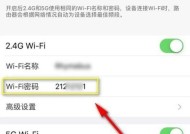电脑WiFi密码忘记?如何查看和恢复?
- 数码百科
- 2025-03-29
- 12
- 更新:2025-03-23 21:22:32
在我们日常生活中,电脑已经成为不可或缺的工具,无论是工作还是娱乐,我们都在广泛地依赖于它。而WiFi作为电脑上网的主要方式,其安全性和便捷性都至关重要。有时候,我们可能会遇到电脑WiFi密码忘记的窘境,这不仅令人头疼,还可能会影响我们的工作进度。幸运的是,即便忘记密码,我们还是有方法可以查看和恢复WiFi密码的。本文将详细介绍如何在不同操作系统中查看和恢复忘记的WiFi密码,帮助您轻松解决问题。
1.为什么要查看和恢复WiFi密码?
让我们来了解一下为什么要查看和恢复忘记的WiFi密码。在家庭或办公环境中,我们经常需要连接到无线网络,而密码通常需要输入一次后才能保存。但出于安全考虑,有时我们需要重新输入密码,或者更换设备时需要密码。如果忘记密码,查看和恢复就显得尤为必要。
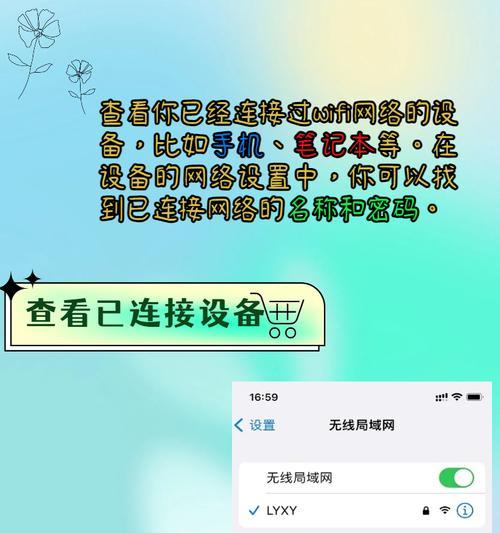
2.如何查看Windows系统下的WiFi密码?
对于Windows系统的用户而言,如果您之前已经连接过无线网络,那么可以通过以下步骤来查看保存的WiFi密码。
2.1使用命令提示符查看
步骤1:打开“运行”对话框
按下Windows键+R组合键打开运行对话框,输入`cmd`并按Enter键打开命令提示符。
步骤2:运行命令
在命令提示符中输入以下命令:
```
netshwlanshowprofilename="你的WiFi名称"key=clear
```
请将“你的WiFi名称”替换为您需要查看密码的WiFi网络名称。
步骤3:查看密码
执行完毕后,您可以在显示的信息中找到“关键内容”部分,其中将显示您的WiFi密码。
2.2使用第三方工具查看
除了使用命令提示符,也可以使用一些第三方软件来查看保存的WiFi密码,如“无线网络密码查看器”等。
注意:使用第三方工具需要谨慎,并确保下载来源的安全性,避免病毒或恶意软件的威胁。
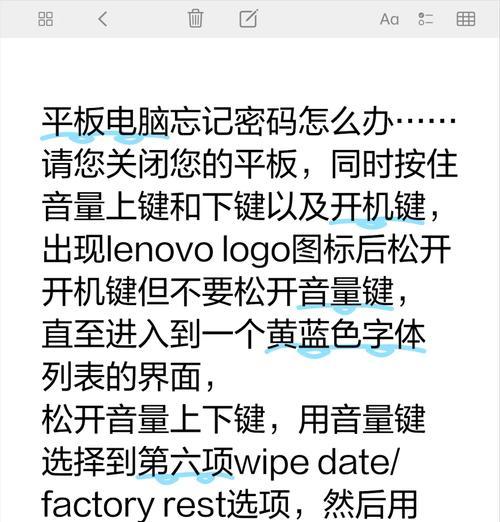
3.如何查看macOS系统下的WiFi密码?
对于使用macOS系统的用户来说,查看WiFi密码的过程相对简单。请按照以下步骤操作。
3.1使用钥匙串访问查看
步骤1:打开钥匙串访问
在您的Mac上,前往“应用程序”>“实用工具”>“钥匙串访问”。
步骤2:找到您的WiFi网络
在钥匙串访问的左侧栏中找到您的WiFi网络名称。
步骤3:显示密码
右键点击您的WiFi网络名称,并选择“获取信息”或“显示密码”。
步骤4:输入管理员密码
输入您的管理员密码后,您就可以看到WiFi密码了。
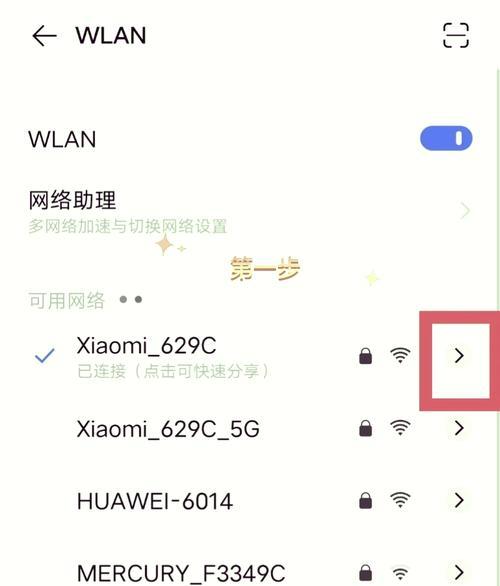
4.如何恢复忘记的WiFi密码?
如果您无法通过上述方法查看密码,或者已经忘记密码且需要重新设置,您可以尝试以下方法来恢复密码。
4.1寻求路由器的帮助
步骤1:查看路由器的标签
查看您的路由器背面或底部的标签,通常那里会标有默认的登录地址和管理员密码。
步骤2:访问路由器管理界面
在浏览器中输入路由器的IP地址,然后使用标签上的管理员密码登录路由器管理界面。
步骤3:重置或更改WiFi密码
在路由器设置中找到无线网络设置,通常在安全选项中可以更改密码。完成设置后保存退出,这样您的WiFi密码就恢复或更改成功了。
4.2使用电脑系统提供的网络重置功能
对于Windows系统:
在“网络和共享中心”中,选择您想要更改的WiFi网络,点击“无线属性”,在安全标签页中选择“更改...”,然后您可以设置新的密码。
对于macOS系统:
打开“系统偏好设置”>“网络”,选择WiFi,点击“高级”按钮,然后在“Wi-Fi”选项卡中更改密码。
5.小结
在日常使用电脑过程中,忘记WiFi密码是常有的事。通过本文提供的方法,无论是在Windows系统还是macOS系统下,您都可以轻松地查看和恢复忘记的WiFi密码。请注意,更改密码后,您需要在所有已连接此WiFi网络的设备上重新输入新密码。为了网络安全,请定期更换您的WiFi密码,并避免使用过于简单的密码组合。
希望本文能帮助您顺利解决忘记电脑WiFi密码的问题,让您的网络生活更加顺畅无阻。