笔记本电脑如何连接多显示屏?设置步骤是怎样的?
- 数码百科
- 2025-03-25
- 35
- 更新:2025-03-23 21:16:18
在当代工作环境中,笔记本电脑连接多个显示器已经成为一种常态,这使得工作效率得到极大提升,尤其是在处理多任务时。在本文中,我们将探索如何将笔记本电脑与多个显示屏连接,并详细介绍设置步骤。无论你是需要进行专业的视频编辑、数据分析还是仅仅希望在打游戏时获得更广阔的视野,本文都将为你提供实用的指导。
连接前的准备
在开始连接多个显示屏之前,有一些准备工作是必须的。了解你的笔记本电脑的输出端口类型是关键,常见的输出端口包括HDMI、VGA、DisplayPort和Thunderbolt等。准备相应的连接线材,例如HDMI线、VGA线等。同时,确保你的显示器处于工作状态并且已经连接好电源。检查显示器输入信号设置是否正确,一般情况下,大多数显示器默认是使用HDMI或DisplayPort信号输入。
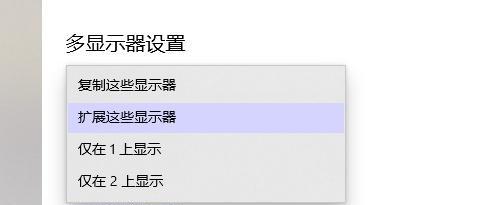
连接多显示屏的步骤
步骤一:检查笔记本电脑的显示输出能力
并非所有的笔记本电脑都支持连接多个显示器。你需要确认你的笔记本电脑是否支持扩展桌面或复制桌面的功能。大多数现代笔记本电脑都支持至少两个显示器的连接,但具体功能可能会因品牌和型号而异。你可以通过查看笔记本电脑的使用手册或在其官方网站上查询相关规格。
步骤二:连接第一个显示器
将连接线一头插入笔记本电脑的相应输出端口,另一头插入第一个显示器的输入端口。打开显示器电源,根据显示器的按钮选择正确的输入信号源。如果一切顺利,你的笔记本电脑屏幕上应该会显示显示器的画面。如果笔记本电脑未自动检测到显示器,你可能需要手动调整显示设置。
步骤三:连接第二个及更多显示器
在连接了第一个显示器并确认正常工作后,重复上述步骤连接第二个显示器。若笔记本电脑端口数量有限,可使用USB转HDMI或DisplayPort等转换器。确保在设置中选择正确的输出端口。对于一些高端笔记本电脑,可能支持通过外接显卡(例如使用Thunderbolt接口的外接显卡盒子)来扩展多个显示器。
步骤四:设置显示模式
连接好所有显示器后,需要对显示模式进行设置。在Windows操作系统中,按下`Win+P`键,选择“扩展”模式以实现多个屏幕的独立显示。如果你希望每个屏幕显示同样的内容,可以将设置改为“复制”。在Mac系统中,可通过“系统偏好设置”中的“显示器”选项进行类似设置。
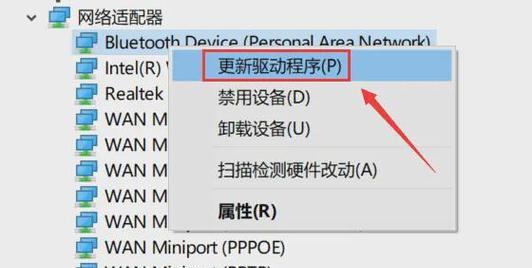
遇到问题时的故障排除
问题一:笔记本电脑没有检测到新的显示器
确保所有的线材连接正确且牢固,检查显示器是否已设置为正确的输入源。如果问题依旧,尝试更新或重新安装显卡驱动程序。有时候重启电脑能解决问题。
问题二:显示设置无法更改
如果你的电脑是公司或组织所有,可能有特定的显示策略限制。请联系你的IT支持人员,以确保没有禁用显示设置的更改。
问题三:画面显示不正常
检查各个显示器的分辨率和刷新率设置是否一致,过高或过低的设置都可能导致显示问题。适当调整到最佳兼容模式,以获得最佳显示效果。
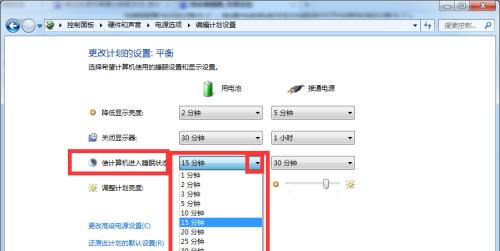
额外提示
使用具有更高带宽的连接线材可以提供更稳定的信号传输,避免画面卡顿或延迟。
在连接多个显示屏时,考虑使用支持多显示输出的USB扩展器或专用扩展坞,以减少端口占用。
调整显示器的排列顺序和位置,以符合你的工作习惯,如左主显示器右辅助显示器,或上下排列。
结语
通过以上步骤和提示,你应该能够轻松地将你的笔记本电脑与多个显示屏连接,并设置为所需的显示模式。这将极大地提升你的工作效率与体验。记住,实践是检验真理的唯一标准,不妨尝试不同的设置,找到最适合你自己的方式。











