投影仪如何自行刷新?操作流程是什么?
- 生活知识
- 2025-03-27
- 17
- 更新:2025-03-23 21:15:31
在现代办公和家庭娱乐中,投影仪作为重要的显示设备,为用户带来了震撼的视觉体验。然而,随着使用时间的增长,投影仪内部可能出现卡顿、响应速度变慢等问题。此时,自行刷新投影仪是一个值得考虑的优化方案。本文将详细介绍如何自行刷新投影仪的操作流程,并提供一些相关技巧和注意事项,以帮助用户更有效地进行设备维护和性能提升。
一、了解投影仪刷新的重要性
投影仪在长时间使用后,其系统会积累一些临时文件和无用数据,这可能导致设备运行缓慢、出现卡顿现象。刷新投影仪的操作可以清理这些无用数据,优化系统性能,恢复设备初始的流畅体验。需要注意的是,在开始刷新之前,请确保投影仪的所有文件和数据都已备份,以防数据丢失。
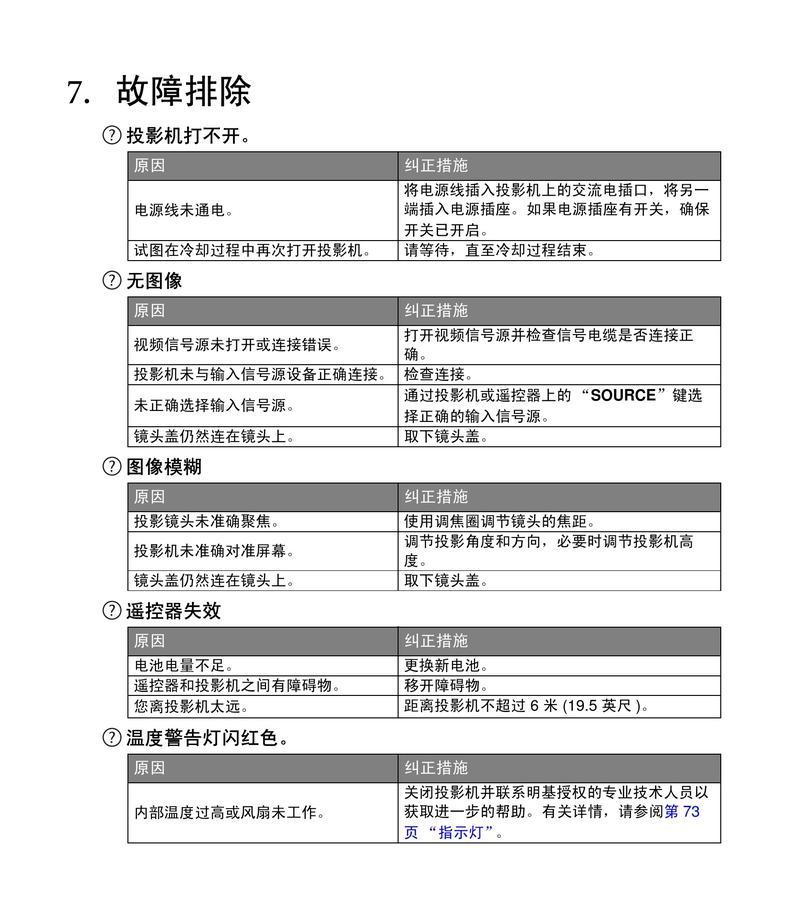
二、检查投影仪固件版本
在执行刷新操作之前,首先需要检查投影仪当前的固件版本。这一步骤是为了确保您下载的固件与您的投影仪兼容。具体操作步骤如下:
1.关闭投影仪,连接电源。
2.打开投影仪,进入系统设置菜单。
3.寻找“关于”或“信息”选项,通常在“系统”或“设置”菜单的子选项中。
4.在关于页面中,您可以查看当前的固件版本信息。
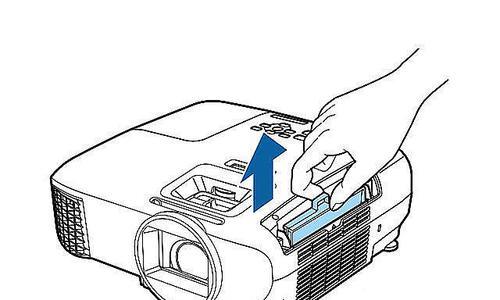
三、下载最新的固件更新包
一旦确认当前固件版本,下一步就是访问投影仪制造商的官方网站,查找并下载适合您设备型号的最新固件更新包。请遵循以下步骤:
1.在浏览器中打开投影仪制造商的官方网站。
2.寻找支持或下载中心,通常在网站的底部。
3.输入您的投影仪型号,搜索对应的固件更新包。
4.根据页面指引下载适合您设备的固件文件,并确保下载完整,未损坏。

四、刷新前的准备工作
在刷新固件之前,请确保进行以下准备工作,以避免刷新过程中出现问题:
1.确认投影仪的电源供应稳定,避免在刷新过程中突然断电。
2.将投影仪与电脑连接,确保可以通过电脑访问投影仪内部存储。
3.备份所有重要文件,以防刷新过程中的意外数据丢失。
五、执行投影仪固件刷新操作
现在,您已经做好了所有准备工作,可以开始执行投影仪固件刷新操作了。以下是详细的操作步骤:
1.关闭投影仪,并确保电源已拔掉。
2.使用USB线将电脑与投影仪连接。
3.打开电脑上的文件浏览器,找到已经下载好的固件文件。
4.将固件文件复制到投影仪的根目录或指定的刷新目录下。
5.断开电脑与投影仪的连接,重新连接电源。
6.打开投影仪,进入系统设置。
7.寻找固件刷新选项,通常在“系统更新”或“升级”菜单中。
8.选择并确认刷新操作,等待刷新过程完成。
六、刷新后检查投影仪状态
刷新完成后,投影仪可能需要重启。重启后,您应该检查投影仪的运行状态,确保刷新过程成功,并且所有功能都正常工作。如果遇到任何问题,请参照投影仪说明书进行故障排查。
七、投影仪刷新常见问题与解决方法
1.固件版本不兼容:请确保下载的固件版本与投影仪型号完全匹配,不要尝试使用其他型号的固件。
2.刷新过程中断电:这可能导致投影仪损坏。若发生此类情况,请联系专业的售后服务人员。
3.刷新后设备无法启动:尝试手动重启设备,若问题依旧,请参考用户手册进行故障排除或寻求专业帮助。
八、结语
通过以上步骤,用户可以自行对投影仪进行刷新,从而优化设备性能和提升使用体验。务必在操作过程中仔细检查每一步骤,确保一切按部就班进行,避免产生不必要的错误和损失。只要您遵循正确的流程和注意事项,投影仪刷新不仅是一个简单的过程,也可以成为您维护和升级设备的得力工具。











