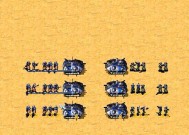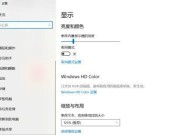无屏投影仪联网操作指南
- 数码百科
- 2025-03-23
- 28
- 更新:2025-03-13 02:40:52
随着科技的不断发展,我们的工作和生活越来越多地依赖于各式各样的智能设备。无屏投影仪作为一种新兴的智能展示工具,凭借其便携性、大屏显示等特点逐渐成为家庭娱乐和商务演示的新宠。然而,要完全发挥无屏投影仪的性能,联网操作是关键一步。本文将为您提供一份详尽的无屏投影仪联网操作指南,带您一步步领略智能科技的魅力。
无屏投影仪联网的重要性
在深网操作之前,让我们先了解为什么联网对于无屏投影仪来说如此重要。联网可以将无屏投影仪连接到互联网,实现在线内容的播放,如视频、图片等;联网还允许投影仪与多种智能设备进行无缝连接,例如智能手机、平板电脑和笔记本电脑,以实现无线投屏;联网还能够使设备持续更新,获取最新的固件和功能,保证体验的流畅性和安全性。
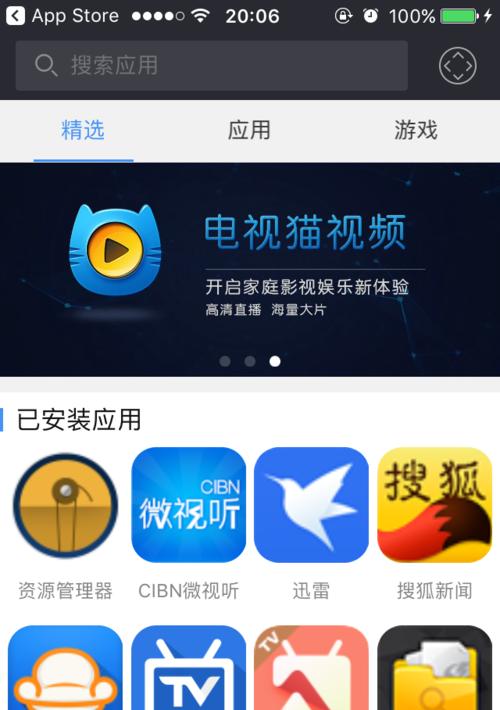
开始操作前的准备工作
在开始联网之前,您需要确保无屏投影仪已正确连接到电源,并放置在适当的位置。同时,请确保您的投影仪支持无线联网功能。您还需要了解您的无线网络名称(SSID)和密码,以及准备好一台与投影仪同网络环境下可联网的移动设备,如智能手机或平板电脑。

无屏投影仪联网步骤
步骤1:开机并进入设置界面
开机后,通常按遥控器上的“设置”或“菜单”按钮进入投影仪的设置界面。请注意,不同品牌和型号的无屏投影仪界面布局和按钮功能可能有所不同,请参照用户手册进行操作。
步骤2:寻找无线网络设置选项
在设置菜单中,寻找“无线网络”或者“Wi-Fi”之类的选项。点击进入无线网络设置页面。
步骤3:选择并连接到无线网络
您的投影仪会自动搜索可用的无线网络。在列表中选择您的家庭或办公室的无线网络名称(SSID),然后输入您的无线网络密码。点击“连接”或“加入”按钮。
步骤4:等待连接成功
投影仪将会尝试连接到网络,此过程中请不要关闭投影仪或断开电源。连接成功后,屏幕上会显示“连接成功”的消息。
步骤5:测试联网功能
联网成功后,您可以通过投影仪的内置应用试播放在线视频或浏览网页,来测试联网功能是否正常工作。
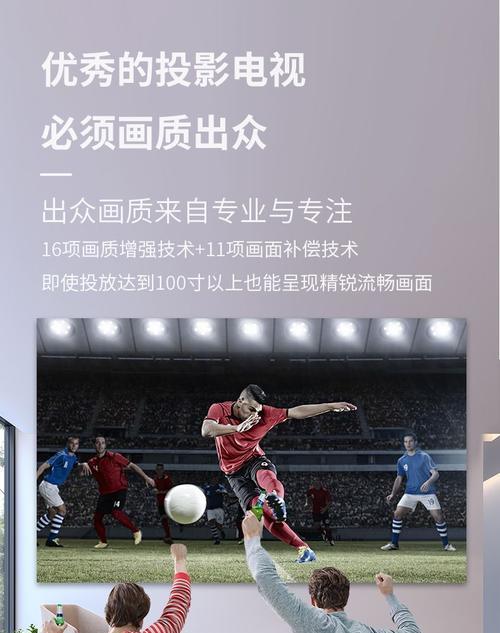
常见问题解决指南
在联网过程中,您可能会遇到各种问题。以下是一些常见问题及其解决方法:
无线网络名称或密码输入错误
请仔细检查您输入的SSID和密码,确保没有大小写错误,必要时重新输入一遍。
无法找到无线网络
确保投影仪与路由器的距离适中,无障碍物阻隔。检查路由器是否正常工作,重启路由器和投影仪后尝试再次连接。
联网后加载速度慢
请检查您的网络带宽是否足够支持无屏投影仪的使用,同时建议尽可能减少同时联网的设备数量,以提高网络速度。
进阶联网操作
除了基础的Wi-Fi联网外,许多先进的无屏投影仪还支持5GHz频段的Wi-Fi连接,能够提供更稳定的网络信号和更快的数据传输速度。部分投影仪还支持通过蓝牙进行设备连接,扩展其功能。
实用技巧与维护
投影仪定期更新:经常检查投影仪是否有固件更新,及时更新固件可以提升设备性能,增强其稳定性与安全性。
注意投影仪散热:长时间使用投影仪时,注意设备的散热问题,以防止过热影响设备使用寿命。
清洁投影仪镜头:定期使用专用清洁工具清洁镜头,保持清晰的显示效果。
通过本文的介绍,我们希望您已经能够熟练地将无屏投影仪联网,并且在实际使用中遇到任何问题都能快速找到解决方案。无屏投影仪联网操作并不复杂,只要细心遵循步骤并注意一些小技巧,便能畅通无阻地享受大屏带来的震撼体验。
综合以上,无屏投影仪的联网操作指南为您的智能生活提供了可靠的技术支撑。无论是家庭娱乐还是商务办公,无屏投影仪都能让您轻松展示各式内容,享受无边界的大屏幕体验。