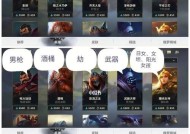电脑连接显示器无声音的解决办法?
- 生活知识
- 2025-03-22
- 28
- 更新:2025-03-13 02:38:48
在日常使用电脑过程中,将电脑连接至显示器以获得更大的视觉体验是许多用户的常态。但偶尔也会遇到连接显示器后无声音输出的困扰。为了帮助您快速找到问题所在并解决,本文将详细指导您如何排查和解决显示器无声音的常见问题。
排查问题源头
在开始解决问题之前,首先确认显示器是否支持音频信号传输。一些显示器可能需要通过特定的端口(如HDMI或DisplayPort)来传输音频信号。确认无误后,可以按照以下步骤进行排查。
检查音频输出设备选择
1.出现无声音的情况首先应检查电脑的音频输出设备设置。
2.点击电脑右下角的“声音”图标(通常是一个扬声器图标),在弹出的小窗中选择“打开声音设置”。
3.在声音设置界面确认当前输出设备是否已设置正确,选择连接至显示器的音频输出设备。
确认连接线正确性和质量
1.确保显示器连接线已经正确连接到电脑和显示器的相应端口。
2.尝试更换一条同类型的新线缆,以排除线缆老化或损坏导致的信号传输问题。

具体解决步骤
更新显卡驱动程序
1.在电脑桌面空白处点击右键,打开“显卡属性”或“显卡控制面板”。
2.寻找更新驱动程序的选项,按照提示更新至最新的驱动程序版本。
检查并调节音频设置
1.打开“控制面板”,选择“硬件和声音”下的“声音”选项。
2.在播放设备列表中检查显示器或其对应的音频设备是否处于默认状态。如果不是,选择其作为默认设备。
通过音频设备管理器检查
1.在“控制面板”中找到“声音”设置,并进入“音频设备管理器”。
2.查看“播放”下是否有与显示器相关的音频设备被禁用,如果有,应启用该设备。
3.右键点击该设备,选择“属性”,然后在“级别”标签页中调整音量到合适的大小。
检查显示器音频设置
1.若以上步骤未能解决问题,检查显示器的菜单设置,确保显示器的内置扬声器或音频输出没有被静音或关闭。
2.一些显示器有独立的音频菜单选项,需要在显示器设置中进行调整。
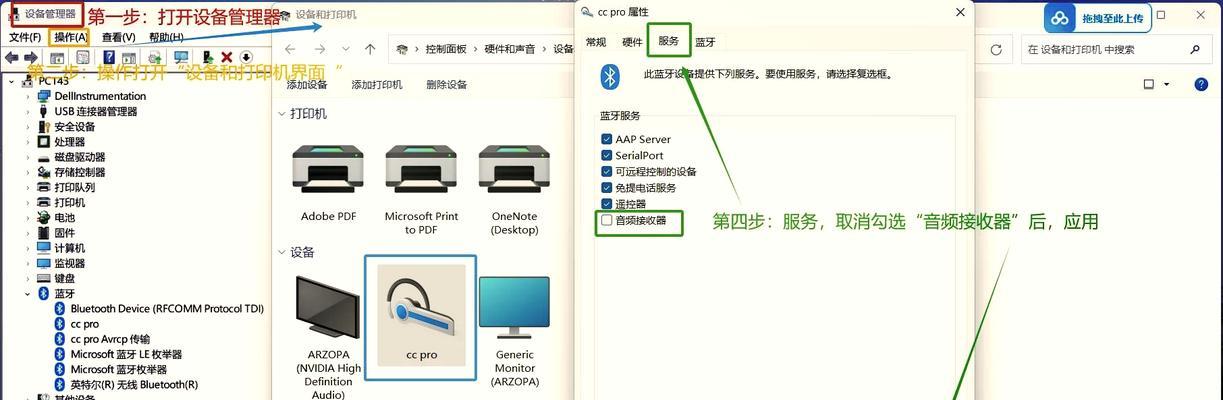
那些情况需要特别注意
如果使用HDMI连接,某些电脑默认使用HDMI音频,需要在显示设置中确认音频设置。
如果显示器通过HDMI或DisplayPort连接,但电脑发出的声音仍然通过内置扬声器输出,可能需要更改音频输出的默认设备。
在连接多显示器的情况下,注意检查声音输出是否切换到了正确的显示器。
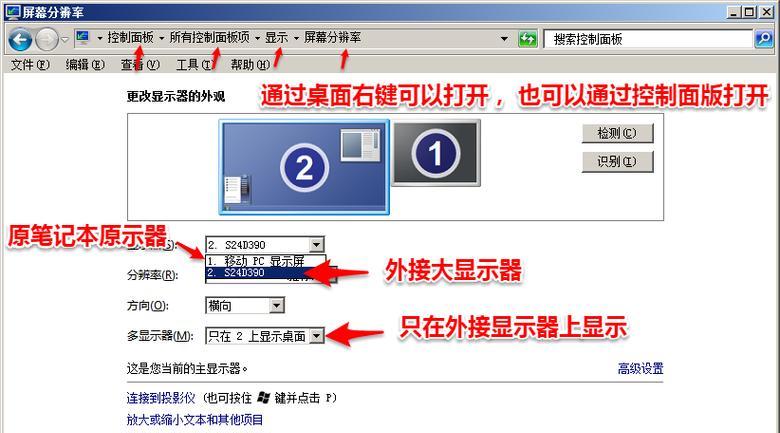
小结
本文提供了关于电脑连接显示器无声音问题的排查和解决方法。首先从音频输出设备选择、连接线检查开始,然后逐步深入到更新显卡驱动、调节音频设置以及检查显示器音频设置等具体步骤。通过这些步骤,大多数情况下都能够找到问题的根源并予以解决。如果问题依旧存在,可能需要专业技术人员的支持。希望本文能够帮助您顺利解决显示器无声音的困扰。