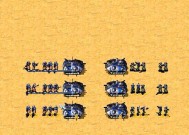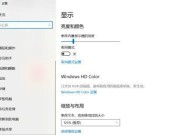W10电脑如何取消开机密码?详细步骤与技巧分享
- 数码百科
- 2025-03-23
- 27
- 更新:2025-03-13 02:38:34
随着信息技术的发展,信息安全变得尤为重要。我们经常会为了保护个人隐私和数据安全,在电脑使用过程中设置开机密码。然而在某些情况下,出于方便或其它原因,用户可能需要取消已经设置的开机密码。如果你使用的是Windows10系统(即W10),本文将为你提供详细的操作步骤和实用技巧,助你轻松取消开机密码,并对相关问题进行解答。
1.开篇核心突出
在本文中,我们将首先掌握如何在Windows10系统中取消已设置的开机密码。在取消密码之前,我们要确保了解密码保护的相关信息,以及取消密码可能带来的安全风险。接下来,我将逐步为你介绍取消密码的各个环节,从确定电脑设置到执行删除密码的具体步骤。请跟随我们一起,安全而高效地完成设置的更改。
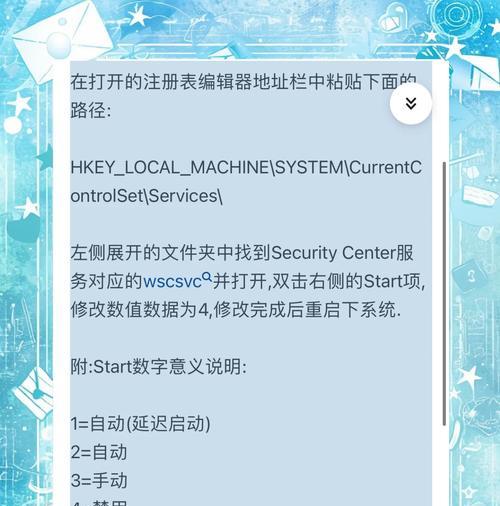
2.确定电脑设置
在开始取消密码前,首先确认当前电脑的账户类型非常重要。一般情况下,W10电脑的用户账户有本地账户和Microsoft账户两种。不同类型的账户,取消密码的步骤略有不同。
2.1判断账户类型
本地账户:不挂钩Microsoft账号,仅在当前电脑使用的账户。
Microsoft账户:与Microsoft服务如OneDrive和Outlook挂钩,可以在不同设备上同步数据的账户。
2.2确认当前账户类型
按下Win+I键打开设置,进入“账户”页面,查看当前登录的账户类型。
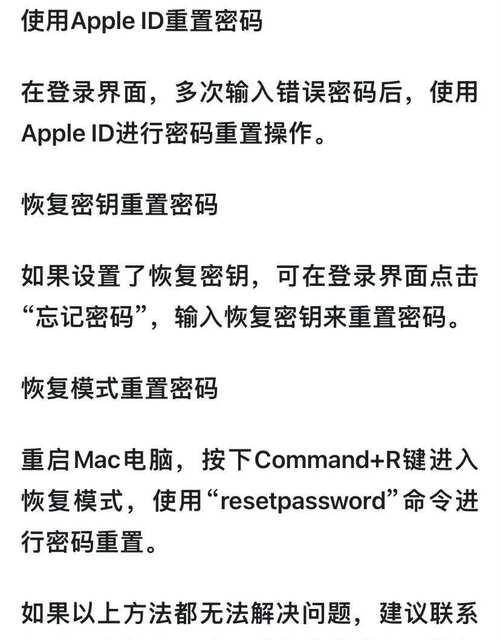
3.取消本地账户密码
如果确认账户为本地账户,可以按以下步骤取消开机密码:
3.1登录账户
使用当前账户登录电脑。
3.2进入账户设置
打开“设置”>“账户”>“家庭和其他用户”(或“你的信息”),点击相应账户下的“更改密码”。
3.3删除密码
在弹出的窗口中,保留“旧密码”输入框,将“新密码”和“确认新密码”输入框均留空,并按提示操作完成密码的删除。
3.4重启电脑验证
密码删除后,重启电脑,验证是否能够无密码直接登录。
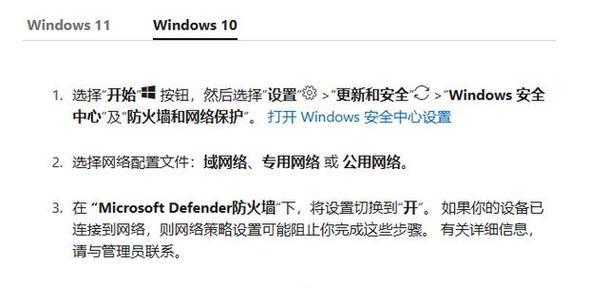
4.取消Microsoft账户密码
对于Microsoft账户,取消密码的过程稍微复杂一些。
4.1登录Microsoft账户网页
通过浏览器访问Microsoft账户登录页面,输入账户和密码登录。
4.2管理安全信息
在账户管理页面找到并点击“安全”选项,在其中可以找到“更改密码”的链接,按提示输入新密码。
4.3在Windows登录中更改
在Windows10电脑的“设置”>“账户”>“登录选项”中,选择“更改”来安装或更改PIN。如果当前使用PIN登录,可以设置一个新的PIN来替代密码。
4.4验证无密码登录
重启电脑,按提示选择PIN登录,如果取消了PIN,应可以直接登录。
5.常见问题与实用技巧
5.1关于密码取消的安全风险
取消开机密码意味着任何人都可以无需认证即可启动您的电脑。建议只在您确定环境安全,或是在您个人的设备上操作。
5.2如何防止他人轻易访问电脑
虽然取消了密码,但可以通过启用“快速用户切换”功能来允许在未关闭电脑的情况下切换用户,保障数据安全。
5.3遇到问题怎么办
如果在取消密码时遇到问题,如设置更改无效或系统抛出错误提示,建议联系微软官方支持或参考相关的技术论坛求助。
6.用户体验导向
以上就是取消Windows10电脑开机密码的详细步骤。整个过程设计遵循用户体验导向,确保即便是电脑初学者也能够顺利完成操作。如果你在执行过程中有任何疑问,欢迎通过评论或联系我们的客服团队获取帮助。
7.结语
通过本文的指导,相信你已经掌握了如何在Windows10系统中自由设置和取消开机密码。无论是出于便捷考虑还是其他原因,希望你能够根据自己的需求灵活运用这些知识,保护个人电脑的安全与隐私。