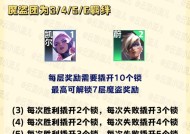联想笔记本掉盘蓝屏问题应对指南
- 综合百科
- 2025-03-24
- 24
- 更新:2025-03-13 02:36:43
当你面对联想笔记本突然掉盘并蓝屏的紧急情况时,不要慌张。蓝屏死机(BSOD)是电脑常见的问题,可能由软件或硬件问题引起。本文将为您详尽介绍联想笔记本出现掉盘蓝屏问题的解决方法,提供一些实用的步骤和技巧,帮助您迅速诊断问题并恢复正常使用。
一、初步诊断联想笔记本问题
当您的联想笔记本出现蓝屏时,计算机通常会在屏幕底部留下错误代码。记录或记下这个代码,这将帮助我们缩小问题范围。
黑屏但可以看到硬盘指示灯闪烁:表明系统仍在尝试读取硬盘数据,可能是软件问题导致。
黑屏且硬盘指示灯不亮:可能是硬件连接问题或硬盘本身故障。

二、解决联想笔记本掉盘蓝屏的方法
1.重启电脑
最简单的第一步是重启你的笔记本电脑,有时候简单的重启可以解决临时性的软件冲突。
2.安全模式下诊断
如果问题持续存在,尝试在安全模式下启动电脑:
在启动过程中持续按F8键,直至出现高级启动选项菜单。
选择“安全模式”并回车启动。
在安全模式下检查最近安装的软件和更新,看是否是最近的变动导致了问题。
3.检查系统更新
操作系统更新可能包含重要的错误修复:
打开“设置”>“更新和安全”>“Windows更新”。
检查更新并安装所有可用的更新。
4.系统还原点设置
如果您之前创建了系统还原点,可以尝试回退到之前的状态:
打开“控制面板”>“系统和安全”>“系统”>“系统保护”。
选择一个还原点并恢复系统。
5.硬件检查
检查硬盘连接:确保硬盘连接稳固,没有松动。
内存检测:使用Windows内置的内存诊断工具检查RAM是否有问题。
外设排除:尝试断开所有非必要的外设,然后逐一重新连接,检查是否有外设导致问题。
6.驱动更新或回退
可能是某个硬件的驱动程序造成冲突:
打开“设备管理器”。
查找有问题的设备,通常带有黄色感叹号。
右键点击并选择更新驱动程序或回退到之前的版本。
7.磁盘检查
在命令提示符下运行磁盘检查:
搜索“命令提示符”,右键选择“以管理员身份运行”。
输入`chkdsk/f/r`命令,然后重启电脑以检查和修复硬盘错误。
8.系统文件检查
运行系统文件检查器(SFC)扫描修复系统文件:
在命令提示符(管理员)中输入`sfc/scannow`。
9.检查病毒和恶意软件
使用防病毒软件扫描系统,确保系统没有被病毒或恶意软件感染。
10.重装操作系统
作为最后的手段,如果上述方法都不能解决问题,可能需要重装操作系统。
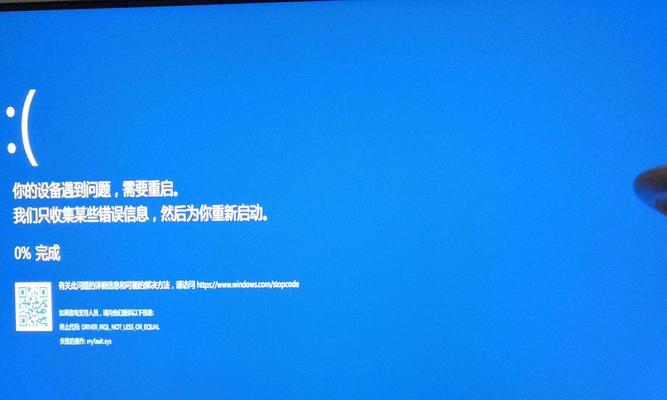
三、预防联想笔记本掉盘蓝屏的建议
1.定期进行系统和驱动程序更新
确保您的系统和所有驱动程序都是最新版本,以避免兼容性问题。
2.定期备份数据
定期备份您的数据至云服务或外部存储设备,以防数据丢失。
3.使用电源管理器
使用电源管理软件来防止硬盘在非活动状态下掉盘。
4.定期扫描硬盘健康
使用磁盘管理工具定期检查硬盘的健康状况。

四、常见问题解答
Q:为什么我的联想笔记本会出现掉盘蓝屏呢?
A:掉盘蓝屏可能是由于软件冲突、驱动程序问题、硬件故障、病毒和恶意软件感染、过热等多重因素引起的。
Q:蓝屏时显示的错误代码是什么意思?
A:错误代码通常会识别引起问题的硬件组件或驱动程序。通过搜索错误代码,您可以找到详细的相关信息并定位问题。
Q:如何在没有系统盘的情况下进行系统还原?
A:如果没有系统盘,可以使用Windows恢复环境进行系统还原或其他修复操作。
通过以上方法,您应该能够解决联想笔记本掉盘蓝屏的问题。请记得在解决问题的过程中保持耐心,按照步骤一步步来。如果您在解决过程中遇到其他问题,也可以通过联想官方社区或客服寻求帮助。希望本文能为您提供有价值的指导和帮助。