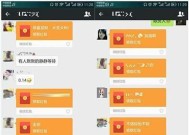笔记本电脑如何连接打印机进行打印?操作指南大全
- 家电常识
- 2025-03-18
- 53
- 更新:2025-03-13 02:36:17
打印机在我们的日常工作中扮演着不可或缺的角色,无论是办公文档的打印还是照片的输出,都能通过打印机轻松完成。但当您更换设备或新增笔记本电脑时,新旧设备之间的连接往往会遇到一些技术难题。本文将指导您如何让您的笔记本电脑与打印机成功建立连接,并提供详细的操作步骤,以确保您可以顺利进行打印工作。
一、前期准备与需求了解
在开始操作之前,我们需要做一些准备工作,以确保连接过程顺利无误。
1.1确认打印机类型和状态
了解您打印机的型号、网络连接能力以及当前状态是操作的第一步。如果您的打印机具备网络打印功能,那么它可以与多台设备进行无线连接,进而实现更为便捷的打印操作。
1.2准备连接的必要设备
您需要一根USB数据线或确认无线网络环境是正常准备的,以保证打印机和笔记本电脑之间的稳定连接。
1.3安装打印机驱动程序
在连接打印机之前,请确保安装了相应的打印机驱动程序。您可以通过访问打印机制造商的官方网站来下载最新的驱动程序。
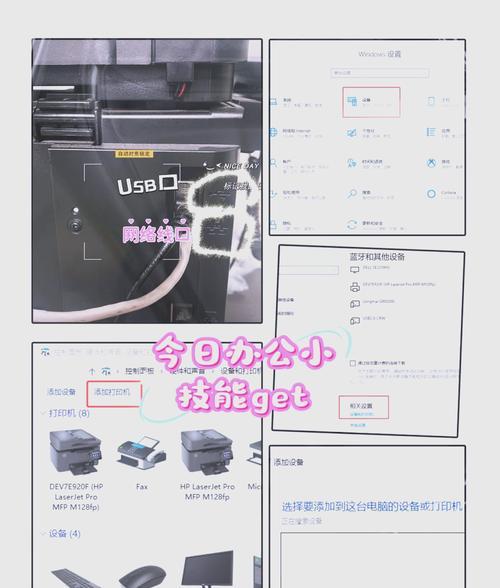
二、打印机与笔记本电脑的连接指南
2.1有线连接方法
步骤一:将打印机通过USB数据线连接到笔记本电脑上,并确保打印机电源已经打开。
步骤二:在笔记本电脑上寻找“设备和打印机”窗口。在Windows系统中,通常可通过“控制面板”找到;在macOS系统上,则通过“系统偏好设置”找到对应的打印机与扫描仪选项。
步骤三:在该窗口中选择“添加打印机或扫描仪”或“添加打印设备”,系统将自动扫描并显示已连接的打印机,您只需要按照指引完成设置即可。
2.2无线连接方法
步骤一:确保打印机和笔记本电脑都连接到同一无线网络。对于一些不需要物理连接的无线打印机,您可以通过打印机自身的网络设置功能,让其与您的无线网络建立连接。
步骤二:打开笔记本电脑上的“设备和打印机”(或“系统偏好设置”的打印机与扫描仪)。
步骤三:选择“添加打印机”进行搜索,找到您的打印机型号后,按照提示完成安装。
2.3云打印设置
如果您的打印机支持云打印功能,那么即便不在同一网络环境下,也可以通过云服务进行打印。
步骤一:在打印机上设置云打印功能,并按照打印机说明操作,获取打印机的电子邮件地址或注册一个云服务账户。
步骤二:在笔记本电脑上登录相应的云打印服务或邮箱,发送打印任务到打印机。
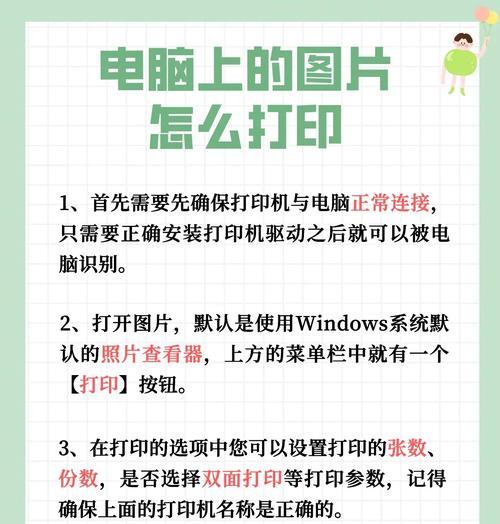
三、常见问题解决
在连接打印机的过程中,可能会遇到一些问题,如驱动安装错误、打印机无法识别等。这些问题通常与操作系统兼容性、打印机驱动版本或USB接口有关。
3.1驱动安装不成功
如果打印机驱动安装失败,可尝试以下方法:
确认操作系统与驱动版本的兼容性。
重新下载驱动,尽量选择官方最新的驱动版本。
检查是否有足够的权限进行安装。
3.2打印机无法识别或连接
如果遇到打印机无法识别的问题,可以执行以下操作:
确认线缆连接稳定,没有出现松动或损坏。
检查打印机电源是否开启,并处于可打印状态。
尝试将打印机连接到其他计算机,以排除是打印机本身故障还是计算机设置问题。
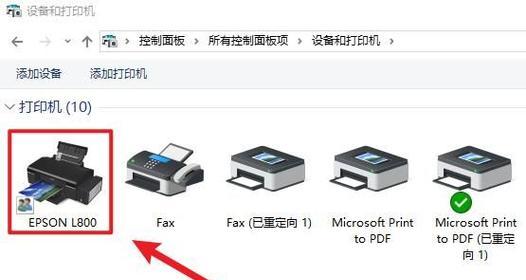
四、深入探讨与技巧分享
4.1远程打印的可能性
在了解完如何连接打印机后,您可能对远程打印感兴趣。远程打印是指用户通过互联网从异地将打印任务发送到打印机。实现远程打印通常需要打印机支持远程网络打印或云打印服务。
4.2常见打印机故障及排除方法
除了连接问题,笔记本电脑与打印机的其他常见问题还包括卡纸、墨盒提示更换或打印质量差等。对于这些问题,建议检查打印机的使用说明,并针对性地进行清洁、更换墨盒或调整打印设置。
五、综合以上
连接笔记本电脑与打印机并不是一个复杂的过程。无论是有线还是无线连接,方法都不尽相同。通过本文的步骤指南,相信您能够轻松地让您的笔记本电脑与打印机协同工作。在处理技术问题时,保持冷静,按照官方推荐的操作步骤一一排查,通常都能找到问题的解决办法。在此过程中,也请您注意打印机和电脑的定期维护,以保证设备的长期稳定运行。