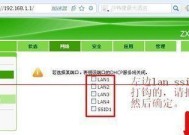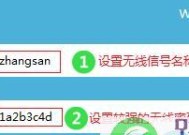如何安装台式电脑无线网卡(简易教程及注意事项)
- 综合百科
- 2024-06-10
- 858
- 更新:2024-06-07 17:54:25
随着无线网络的普及,越来越多的用户开始在台式电脑上安装无线网卡,以便无线连接网络。然而,对于初次尝试的用户来说,安装无线网卡可能会有一些困惑和挑战。本文将为您提供一份简易教程,帮助您顺利安装台式电脑无线网卡,并提供一些需要注意的事项。

一、选择适配的无线网卡
从市场上选择一个适合您台式电脑的无线网卡非常重要,您可以选择PCI或USB接口类型的无线网卡。要确保它与您的电脑兼容,并具备良好的信号接收能力和稳定性。
二、准备所需材料
在开始安装之前,您需要准备以下材料:无线网卡、驱动程序光盘、螺丝刀、连接电缆、一个可用的USB接口(如果使用USB接口类型的无线网卡)等。
三、关闭电脑并拔掉电源线
在进行任何操作之前,确保您的电脑已关闭并拔掉电源线,以防止任何电气问题发生。
四、打开电脑主机箱
使用螺丝刀打开台式电脑的主机箱,小心地拆开并放置在安全的位置上,确保不会对电脑产生任何损害。
五、找到适合的插槽
查找并找到一个合适的插槽来安装无线网卡,通常可以在主机板上找到PCI插槽或USB接口。
六、安装无线网卡
将无线网卡插入所选插槽中,并轻轻按下直到牢固地安装在主机板上。对于PCI插槽,您需要使用螺丝固定无线网卡。
七、连接天线
根据无线网卡的设计,连接天线到相应的接口上,确保天线的稳固连接。
八、关闭主机箱
在确认无线网卡安装稳固后,将电脑主机箱盖子安装回原位,并用螺丝刀固定好。
九、连接电缆
如果您使用的是PCI类型的无线网卡,您需要用连接电缆将网卡与主板上的相应接口连接起来。
十、启动电脑并安装驱动程序
重新连接电源线,启动电脑,并插入无线网卡的驱动程序光盘。按照光盘中的指示,安装适当的驱动程序和相关软件。
十一、设置无线网络连接
在驱动程序安装完成后,您可以通过操作系统的网络设置界面,设置和连接到您的无线网络。
十二、测试连接
确保您的无线网络连接正常工作,尝试访问网页或其他网络资源,以验证连接的稳定性。
十三、注意事项1:避免干扰
尽量将台式电脑和无线路由器放置在相对开阔、没有干扰源的地方,以确保良好的信号质量。
十四、注意事项2:定期更新驱动程序
定期更新无线网卡的驱动程序是非常重要的,以确保获得最新的功能和安全性。
十五、
通过本文提供的简易教程,您应该能够顺利地安装台式电脑上的无线网卡。请记住选择适配的无线网卡,准备所需材料并遵循安装步骤。同时,注意一些需要特别关注的事项,如避免干扰和定期更新驱动程序。希望本文对您有所帮助,使您能够享受到无线网络带来的便利。
简明教程
随着无线网络的普及和发展,越来越多的人开始选择使用台式电脑进行无线上网。然而,对于一些新手来说,安装无线网卡可能是一个具有挑战性的任务。本文将向大家介绍如何安装台式电脑无线网卡,让您轻松实现无线上网的愿望。
1.确认硬件需求
在开始安装无线网卡之前,首先要确保您的台式电脑具备无线功能的硬件支持。
2.选择合适的无线网卡
根据自己的需求和预算,选择适合自己的无线网卡。
3.准备工具和材料
在进行无线网卡安装之前,准备好所需的工具和材料,例如螺丝刀、无线网卡和驱动光盘等。
4.关闭电源并拆卸机箱
在安装无线网卡之前,务必关闭台式电脑的电源,并拆卸机箱以便于插入网卡。
5.插入无线网卡
将无线网卡插入主板上的适配插槽中,并确保插入牢固。
6.连接天线
根据无线网卡的设计,将天线连接到相应的接口上。
7.关闭机箱并连接电源
在无线网卡安装完毕后,将机箱盖关闭并重新连接电源线。
8.安装驱动程序
使用随附的驱动光盘或者从官方网站上下载最新的驱动程序,并按照提示进行安装。
9.配置无线网络
在安装完驱动程序后,打开电脑的无线网络设置界面,进行无线网络的配置。
10.检查连接
配置完成后,检查无线网卡是否能够正常连接无线网络。
11.测试上网速度
通过浏览器访问网页或者进行网络速度测试,验证无线网卡的正常工作。
12.调整天线位置
如果无线信号弱或者不稳定,可以尝试调整无线网卡天线的位置,寻找最佳的信号接收效果。
13.更新驱动程序
定期检查并更新无线网卡的驱动程序,以确保其性能和稳定性。
14.注意事项与常见问题解决
在安装和使用过程中,注意一些常见的问题,并根据情况进行解决。
15.享受无线上网的便利
安装完无线网卡后,您可以尽情享受无线上网所带来的便利和舒适。
通过本文的教程,相信大家已经掌握了如何安装台式电脑无线网卡的方法。无线网卡的安装并不复杂,只需要按照步骤进行操作,就能够轻松实现无线上网的愿望。希望这篇文章对您有所帮助!