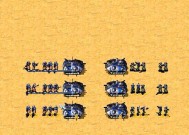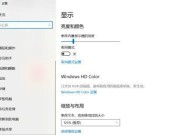暗影精灵笔记本C盘转D盘方法详解
- 数码百科
- 2025-03-17
- 41
- 更新:2025-03-13 02:32:19
随着数字时代的快速发展,越来越多的用户倾向于使用笔记本电脑来满足日常工作与学习的需求。尤其对于游戏玩家和专业人士来说,高性能的暗影精灵笔记本因其出色的处理能力与图形表现力而受到青睐。然而,随着数据的不断积累,系统盘C盘可能会出现空间不足的问题。今天,我们将详细讨论如何将暗影精灵笔记本的系统盘C盘转到D盘,以优化存储空间的使用。
为什么需要将C盘转移至D盘?
在开始之前,我们先了解为何需要进行C盘转D盘的操作。一般而言,系统盘C盘是安装操作系统和主要应用软件的地方。随着软件的安装与数据的存储,C盘空间易被迅速填满。当C盘空间不足时,会直接影响系统的运行效率甚至导致程序运行失败。将一些非系统文件转移到其他硬盘分区(如D盘)能够缓解C盘的压力,提升电脑的整体性能。
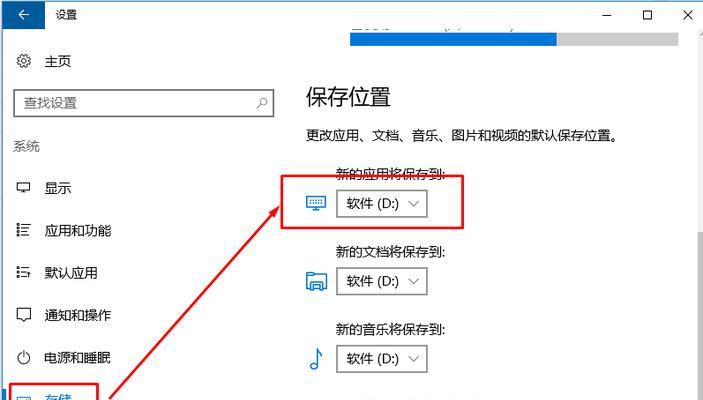
转移前的准备工作
在开始进行C盘转D盘的操作前,你需要做以下准备:
1.备份重要数据:操作前,请确保已备份所有重要文件以防数据丢失。
2.关闭不必要的程序:确保所有可能影响系统操作的程序和应用程序都已关闭。
3.确认硬盘分区状态:你需要了解你的暗影精灵笔记本硬盘的分区情况,可使用“我的电脑”或第三方磁盘管理工具查看。
4.了解操作风险:该操作具有一定的风险性,建议有一定电脑知识背景的用户操作,或者在专业人士指导下进行。
5.腾出足够空间:确保D盘有足够的空间来接收从C盘转移过来的数据。

步骤一:创建系统映像
由于C盘包含系统文件,直接移动可能会导致系统崩溃。首先需要创建系统映像来备份当前系统状态。
1.打开控制面板:搜索并打开“控制面板”,选择“系统和安全”,再点击“备份和还原(Windows7)”。
2.创建系统映像:点击左侧的“创建系统映像”,选择一个适合保存映像的位置(例如外置硬盘)。
3.选择分区:选择需要备份的分区,并确认信息无误后,点击“开始备份”。
4.等待备份完成:耐心等待系统映像备份过程完成。

步骤二:注册表和系统文件的修改
完成系统备份后,我们需要通过修改注册表和系统文件来改变默认存储路径。
1.打开注册表编辑器:按`Win+R`键,输入`regedit`并回车。
2.定位到相关键值:按照路径`HKEY_LOCAL_MACHINE\SYSTEM\CurrentControlSet\Control\VolumeCaching`进行定位。
3.修改注册表键值:找到`DatabasePath`键,右键修改其值为D盘的路径,比如`D:\Windows\SoftwareDistribution\Download`。
4.修改默认下载目录:在文件资源管理器中,右键点击下载目录并选择“属性”,在弹出的窗口中将下载位置更改为D盘。
步骤三:转移文件和程序
在修改注册表后,推荐手动将部分非系统文件和程序从C盘转移到D盘。
1.转移个人文件:将文档、图片、视频等个人文件通过复制粘贴的方式移动到D盘的相应文件夹内。
2.移动程序安装文件:对于安装在C盘的大型程序,可以使用“程序和功能”内的“更改”或“卸载”功能,并在重新安装时选择安装到D盘。
步骤四:使用第三方软件
除了手动修改和转移之外,也可以借助第三方软件来辅助完成C盘到D盘的文件转移。
1.选择软件工具:选择一款可靠的第三方硬盘迁移工具,如EaseUSTodoBackup等。
2.执行迁移操作:根据软件指引选择需要迁移的内容,然后指定D盘的新位置。
3.监控迁移过程:在迁移过程中保持电脑稳定运行,直到软件显示迁移完成。
常见问题及解决方案
问题:系统启动失败。
解决:重新使用系统映像进行系统恢复。
问题:程序无法运行。
解决:检查程序安装路径是否已成功更改至D盘。
问题:文件转移后数据丢失。
解决:使用数据恢复软件尝试恢复丢失的数据。
结语
将暗影精灵笔记本的系统盘从C盘转移到D盘是一个复杂但有效的过程,旨在优化电脑的存储效率和系统性能。通过以上的步骤,你能够系统地转移系统文件和应用程序,并确保整个过程的顺利进行。请记住,在进行此类操作时,一定要小心谨慎,并确保备份重要数据。如果你对这些步骤有任何疑问或在操作过程中遇到了问题,请寻求专业人士的帮助。
上一篇:王者荣耀预选赛如何选择英雄?
下一篇:如何查询王者荣耀中的亲密度?