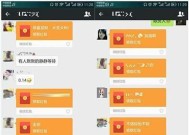笔记本电脑如何连接小米盒子?详细步骤与技巧解析
- 家电常识
- 2025-03-16
- 49
- 更新:2025-03-13 02:32:04
随着智能家居设备的普及,如何将传统笔记本电脑与智能盒子等设备相结合,成为了许多消费者关注的问题。本篇将具体指导您如何将笔记本电脑连接到小米盒子,操作步骤将详细罗列,确保即便是技术新手也能够顺利完成连接,同时提供一些实用技巧,以便更好地利用这一组合。
一、连接前的准备
在开始连接之前,确保您的笔记本电脑与小米盒子均处于开机状态,并且处于同一无线网络环境内。笔记本电脑需要支持HDMI输入或者拥有无线显示功能,这样才能保证连接顺利进行。
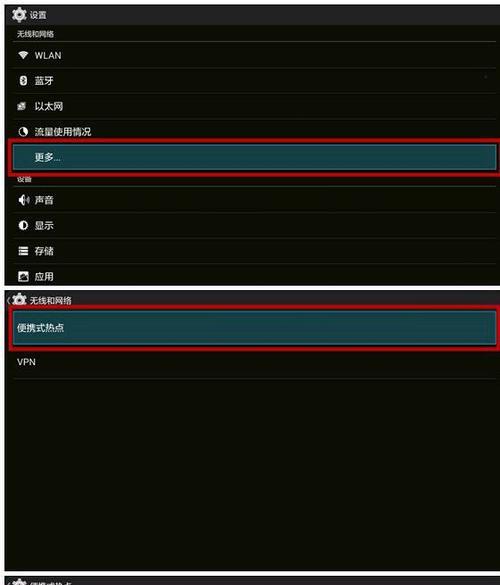
二、连接步骤
步骤一:选择连接方式
1.有线连接:如果您的笔记本拥有HDMI输入端口,可以选择使用HDMI线将小米盒子直接连至笔记本电脑。这种方法连接稳定,图像质量较好。
2.无线连接:若您的笔记本电脑支持无线显示功能(如Miracast或IntelWiDi),则可以选择无线方式连接。确保路由器稳定,且小米盒子和笔记本电脑都开启了无线显示功能。
步骤二:物理连接方法(适用于有线连接)
1.将HDMI线的一端插入小米盒子的HDMI输出端口。
2.将HDMI线的另一端插入笔记本电脑的HDMI输入端口。
3.连接完毕后,打开小米盒子。
步骤三:设置笔记本电脑识别外部显示设备
1.转到笔记本的桌面屏幕,右键点击桌面,选择“显示设置”。
2.在显示设置中找到“检测”按钮,点击它,让系统自动检测外部显示设备。
3.检测成功后,系统会自动将笔记本电脑的显示输出切换到小米盒子。
4.如果未自动切换,您可以在“多显示器”选项中选择“扩展这些显示器”或“仅显示在1上”,以确保画面能够显示在连接的小米盒子上。
步骤四:无线连接设置
1.确保小米盒子处于无线显示模式下。通常小米盒子的系统设置中会有“无线显示”选项,打开该功能。
2.在笔记本电脑上打开“设置”->“系统”->“投影到此电脑”,打开与小米盒子的无线连接。
3.一旦开启,您的笔记本会扫描周围可连接的无线显示设备,找到小米盒子后,点击连接。
4.输入小米盒子上显示的连接密码(如果有的话),连接成功后即可进行无线显示。

三、连接后的操作技巧
技巧一:音频设置
在连接小米盒子后,笔记本的音频输出通常会默认切换到小米盒子。确保您检查了音频输出设置,若需从笔记本扬声器输出声音,需要进行相应的调整。
技巧二:分辨率调整
为获得最佳显示效果,建议调整分辨率至与小米盒子的显示屏幕相匹配。在“显示设置”中可以根据个人喜好或小米盒子的实际分辨率进行调整。
技巧三:资源共享
连接小米盒子后,您可以将笔记本电脑上的文件和媒体内容轻松共享到电视上。许多操作系统都支持文件共享或屏幕镜像功能,您只需确保网络环境稳定即可。

四、常见问题解答
问题一:小米盒子无法连接到笔记本电脑
解决方案:首先确保两者共享同一网络,并关闭任何可能干扰无线显示的防火墙或安全软件。检查HDMI线是否良好连接,或无线连接是否稳定。
问题二:如何快速切换笔记本与小米盒子的显示输出?
解决方案:大多数操作系统提供快捷键(如Windows为Win+P),可以用来快速切换显示器输出。
问题三:音频输出没有声音
解决方案:检查音频设备的设置,确保音频输出设备选择为小米盒子。
五、结语
通过以上详细步骤,您应该能够顺利地将笔记本电脑与小米盒子连接,并享受大屏娱乐体验。在操作过程中遇到任何问题,您都可以参考本文中的技巧和常见问题解答。希望本文能为您提供帮助,享受科技带来的便捷!