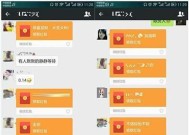核显电脑调整系统声音的步骤是什么?
- 家电常识
- 2025-03-16
- 34
- 更新:2025-03-13 02:31:46
提高系统声音是核显电脑用户在日常使用中经常会遇到的需求。核显电脑,即采用中央处理器内置显卡的个人电脑,这类电脑通常配置简洁,成本更具优势,但在声音输出方面,用户可能需要手动调整以获得更好的听觉体验。本文将详细指导您通过简单步骤来调整核显电脑系统声音的设置,从而优化您电脑的音质表现。无论您是对电脑声音设置有一定了解的用户,还是初次接触此类操作的新手,本文都将为您提供清晰易懂的指导。
核显电脑声音设置概览
核显电脑中系统声音的输出是通过集成在CPU中的显卡或主板上的音频芯片来完成的。调整系统声音并不是一个复杂的过程,但需要您按照正确的步骤来操作。以下是您需要关注的几个主要方面:
音频驱动的更新:确保您的音频驱动是最新版本,这对于获取更好的声音输出至关重要。
声音设置的调整:通过操作系统的音频控制面板,您可以调整声音的级别、平衡以及音效。
外部设备的配置:如果你使用的是外部扬声器或耳机,确保它们正确连接,并在系统设置中作为首选设备进行选择。
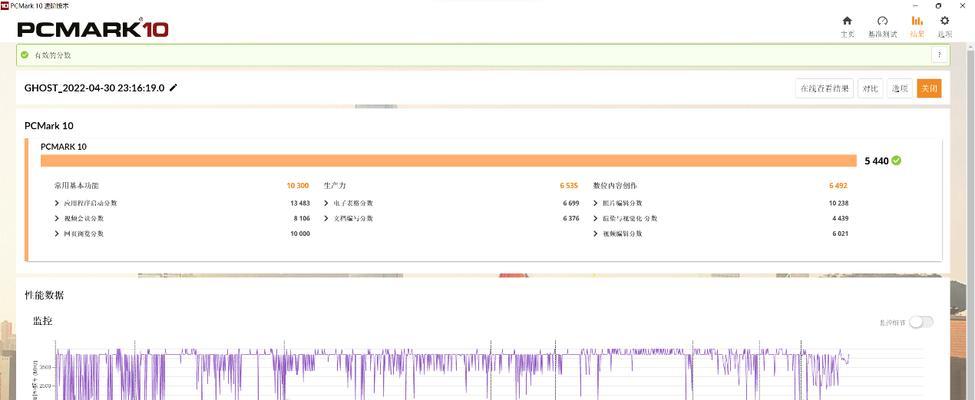
更新音频驱动的步骤
1.确认当前驱动版本
在进行任何更新之前,首先需要确认您当前的音频驱动版本。以Windows10为例,步骤如下:
在电脑右下角的任务栏中找到音量图标,右键点击,选择“声音设置”选项。
点击“设备属性”,再选择您正在使用的声音输出设备,然后点击“属性”按钮。
在打开的新窗口中,“驱动程序”标签页会显示当前驱动的版本信息。
2.访问设备官方网站下载更新
更新驱动程序的最安全方式是直接从设备制造商的官方网站下载最新版本:
进入电脑内置显卡或主板制造商的官方网站,找到相应的驱动下载页面。
选择适合您系统版本的操作系统下载对应的音频驱动程序。
下载完成后,双击安装包并按照提示完成安装。通常需要重启电脑以使新驱动生效。
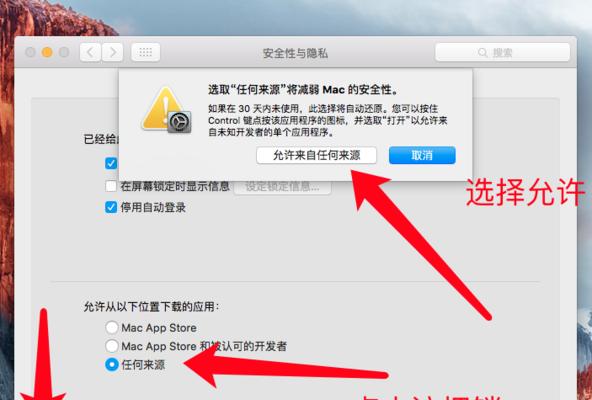
调整系统声音设置
1.打开系统的声音设置
对于Windows操作系统的用户,可以通过以下步骤打开声音设置:
在电脑桌面右下角的系统托盘,点击音量图标,然后选择“打开声音设置”选项。
在声音设置页面,您可以看到“输出”部分列出了所有可用的音频设备。选择您要使用的设备作为默认设备。
2.调整音量和声音质量
在声音设置中,您可以如下操作来调整声音:
调整音量:使用音量滑块来增加或降低系统总体的声音输出水平。
平衡控制:如果您的电脑设有多个输出设备(例如左右扬声器),使用平衡滑块调整左右声道的音量平衡。
声音效果:一些系统提供声音效果或环境音效的选项,您可以开启或关闭这些效果来改善听感。
3.高级音频设置
对于需要更高级设置的用户,点击“高级声音选项”可以进入更详细的音频配置界面:
播放设备的属性:在这里您可以查看和调整每个音频设备的详细属性,例如采样率、格式等。
音频增强选项:部分声卡驱动提供了音频增强的选项,如低音增强、虚拟环绕声等高级功能。

配置外部音频设备
如果使用的是外部音频设备:
1.确保正确连接
确保扬声器、耳机或音响设备正确连接到电脑,并且它们已正确开启。
检查声音输出设备是否在“声音设置”中被选为默认设备。
2.设置设备属性
在“声音设置”的输出设备选项中,点击选中的音频设备后,点击“属性”按钮。
在新打开的设备属性窗口中,您可以调整更多针对该设备的设置,例如音量级别、增强选项和格式。
常见问题解答
问题一:为什么更新驱动程序后我的声音输出不正常?
解答:偶尔更新驱动后可能会出现兼容性问题。尝试回滚到之前的驱动版本或重新安装新驱动,并确保您的音频设备选择正确。
问题二:无法找到适合我的设备的最新驱动怎么办?
解答:如果官方网站上没有列出对应型号的驱动,可尝试使用更通用的驱动版本,或联系制造商的技术支持获取帮助。
问题三:音频效果开启后反而觉得音质下降了,该如何解决?
解答:音频效果并不是所有人都适用,开启后可能会影响原始音频质量。您可以在“声音设置”中尝试关闭音频效果,选择原始音质输出。
综合以上步骤和常见问题解答,核显电脑调整系统声音的过程可以帮助您更加个性化地设置和优化电脑的音频表现。通过定期检查和更新驱动程序、细致调整系统和设备的声音设置,您可以确保获得最佳的声音体验。希望本文的详细指导能帮助您解决核显电脑声音调整过程中遇到的问题,并提高您的使用满意度。