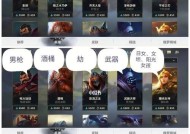电脑耳机无声问题解决指南:设置步骤及常见问题解答
- 生活知识
- 2025-03-18
- 29
- 更新:2025-03-13 02:29:07
对于电脑用户来说,使用耳机时突然没有声音是一个令人困扰的问题。但是别担心,本文将指导您如何一步步排查并解决电脑耳机无声的问题,同时提供设置步骤和一些实用技巧,确保您能够顺利地重新听到声音。
问题确定:耳机在电脑上无声音
我们需要确定问题的确切性质。检查耳机是否插紧,确认耳机没有损坏,并且尝试在其他设备上使用耳机以排除耳机本身的问题。如果耳机在其他设备上正常工作,那么很可能问题出在电脑设置上。

检查音量和静音设置
音量设置
确认电脑音量没有被调至最低或静音。在任务栏的系统托盘部分,点击音量图标,确保没有静音并且音量滑块在中间以上位置。
尝试在控制面板中进一步调整系统音量设置,确保耳机被设置为默认播放设备。
静音设置
检查是否有应用程序在单独静音耳机输出。在播放设备的属性设置中,点击“级别”标签,查看耳机音量是否被静音或调至过低。
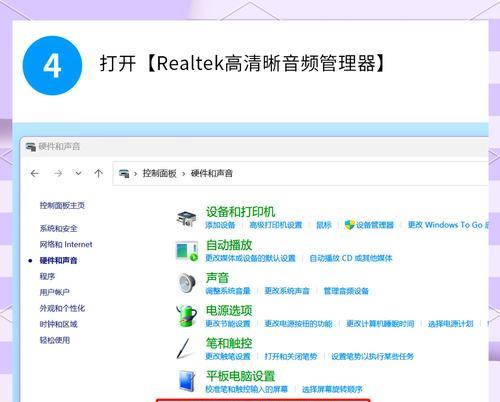
调整硬件设备设置
默认设备设置
进入“控制面板”>“硬件和声音”>“声音”,选择耳机作为默认的通信设备和播放设备。如果耳机是插入前面板的耳机插孔,请确保在“通信”选项卡中选择“不执行任何操作”。
驱动程序更新
确认音频驱动程序是最新版本。可在设备管理器中找到声卡设备并检查更新,或者访问主板制造商的网站下载最新的音频驱动程序。

检查系统设置问题
音频服务检查
进入“服务”应用,检查WindowsAudio和WindowsAudioEndpointBuilder服务是否正在运行。如果未运行,请点击右键选择“启动”或“重启”。
更新系统和驱动
如果是系统问题引起的,尝试更新操作系统到最新版本。OS更新可能包含修复音频问题的补丁。
实用技巧及注意事项
连接耳机的正确方式
如果使用的是前面板的耳机插孔,请确保电脑已正确识别。某些主板需要在“音频输入”选项中选择“前面板(耳机)”。
检查音频格式设置
有些音频文件格式或视频播放器可能不支持你电脑当前的音频输出设置。检查是否需要更改音频格式或切换到兼容性更好的播放软件。
系统重启
如果以上步骤都无法解决问题,尝试重启电脑。有时候,重启可以解决一些临时的系统问题。
常见问题解答
Q1:我的耳机在电脑上无声,但在手机上正常工作,这是为什么?
在手机上耳机工作正常,而在电脑上无声往往是因为电脑的音频设置问题。按照本文的设置步骤进行排查是解决此问题的首要步骤。
Q2:如何确定我的电脑是否识别耳机?
你可以在声音设置中查看设备管理器来确认电脑是否已经检测到耳机设备。Windows也会在系统托盘处显示一个小喇叭图标,如果耳机插进后没有看到任何提示,可能是电脑没有正确识别耳机。
Q3:如何判断是不是耳机损坏?
一个简单的测试方法是检查耳机在其他设备上的表现。如果耳机在手机、平板或另一台电脑上工作正常,则耳机本身很可能没有损坏。
Q4:更新驱动程序后仍然无声,我还能做什么?
除了上述的检查和设置步骤外,如果问题依旧,可以尝试使用系统还原点恢复到之前正常的系统状态。或联系电脑制造商的技术支持寻求专业帮助。
Q5:我的Windows更新后无法播放声音,怎么办?
确保所有音频服务都正常运行,并检查是否有任何音频增强设置在更新后被更改。再执行一遍本文提到的检查步骤,如果问题依旧,考虑逆向更新至之前的系统版本。
通过以上步骤,大多数电脑耳机无声音的问题都可以得到解决。如果故障依然存在,建议联系专业技术人员或电脑制造商售后服务,进行进一步的检查和维护。综合以上,我们已经提供了全面的排查和处理方案,希望能够帮助您顺利恢复电脑耳机的音频输出功能。