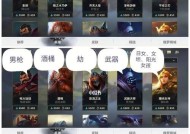电脑无声音蓝牙设备却可用?一步步教你解决
- 生活知识
- 2025-03-18
- 36
- 更新:2025-03-13 02:28:58
在我们使用电脑的过程中,经常会遇到各种小问题,其中电脑无声音但蓝牙设备可用的情况可能会让不少用户感到困惑。这种现象看似复杂,但往往是一些简单的问题导致。本文将为你详细解析此问题的可能原因,并教你如何一步步地解决。
一、了解问题与排查
我们需要明确一点:电脑没有声音,但可以通过蓝牙连接到扬声器,这意味着电脑的音频输出系统并非完全失效。为了更好地解决问题,我们可以采取以下步骤进行初步排查:
1.检查电脑的音量设置:确保电脑音量已打开,并且没有静音。
2.检查扬声器设置:确认扬声器设备没有被设置为默认设备。
3.检查音频服务:检查电脑的音频服务是否在运行。可以通过运行`services.msc`命令查看音频服务的状态。
上述步骤有助于我们快速定位问题是否出在软件设置上。如果以上都无误,那可能需要深入到硬件层面进行排查。
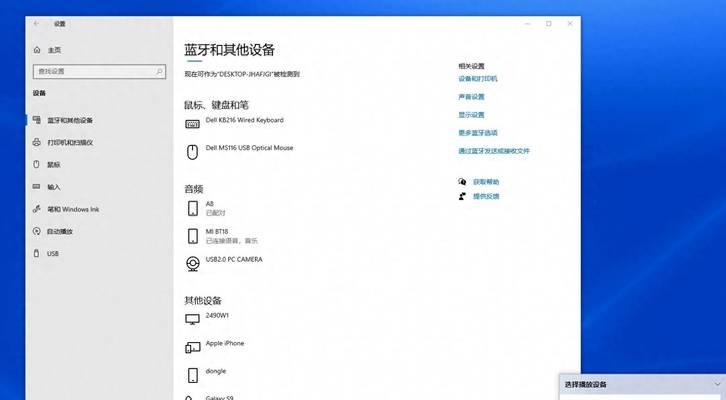
二、硬件层面的排查与解决方法
1.检查耳机和扬声器的兼容性
有时,尽管蓝牙设备可以连接,但可能存在兼容性问题。你可以尝试以下步骤进行排查:
尝试用其他已知兼容的蓝牙设备连接电脑,看是否能够正常发声。
确认电脑是否支持蓝牙音频传输的标准(A2DP)。
2.检查声卡驱动程序
驱动程序是连接电脑硬件与系统的桥梁,不正确的声卡驱动可能会导致音频输出故障。
进入设备管理器,查找声卡设备,查看是否显示问题标志。
卸载当前声卡驱动并重新安装最新的驱动程序。
3.音频输出端口检查
如果你使用的是外接声卡或者通过USB声卡使用,可能需要检查物理连接是否稳固,端口是否有损坏。
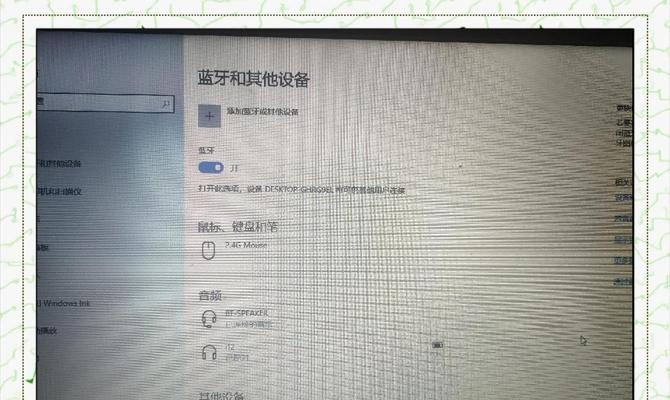
三、软件层面的排查与解决方法
1.声音设置的检查
确认声音设置中的立体声混音等选项是否被禁用,这可能导致没有声音输出。
检查是否有第三方音频增强软件影响了声卡的正常工作。
2.系统更新与音频增强修复
有时系统的更新能够修复这些小问题,特别是Windows系统更新中可能包含音频驱动的修复。
3.检查音频增强功能
某些音频增强软件可能会误配置声卡设置,从而导致没有声音。
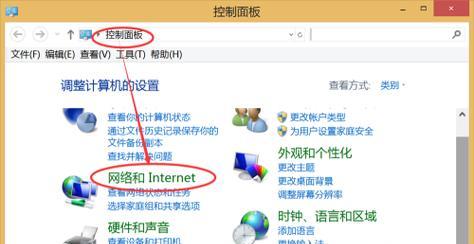
四、综合以上排查结果解决问题
经过以上几个步骤的检查和排查,你可能已经找到了问题的根源。无论是软件设置不正确、驱动程序问题还是硬件失效,我们都能根据具体的排查结果进行针对性的修复或调整。接下来,将具体指导你如何进行修复。
五、修复和调整的详细步骤
1.驱动程序修复
进入设备管理器,卸载声卡设备。
重启电脑,系统会自动检测并安装新的驱动程序。
2.软件问题解决
如果是音频增强软件引起的,尝试卸载或重新配置该软件。
如果是Windows音频设置问题,进入控制面板,找到声音设置,确保扬声器被列为默认设备。
3.物理检查
检查扬声器和电脑的连接线是否松动,可以拔插尝试,有时这能解决物理接触不良的问题。
如果使用了USB声卡,尝试更换其他USB端口看是否能解决问题。
六、预防措施和维护
为了防止类似问题再次发生,这里提供一些建议:
定期更新电脑的系统和驱动程序,保持系统稳定性和兼容性。
对外接音频设备进行定期维护,避免接触不良。
了解电脑的音频输出设备,掌握正确的使用方法。
通过以上系统性的排查与修复步骤,相信您已经成功解决了电脑无声音蓝牙设备却可用的问题。如果问题依旧无法解决,可能需要进一步联系专业技术人员进行诊断和维修。希望以上内容能够给您带来实质性的帮助,并祝您使用电脑的过程中更加顺利愉快。