笔记本屏幕亮度和时间大小如何快捷控制?操作步骤是什么?
- 综合百科
- 2025-03-15
- 26
- 更新:2025-03-02 21:41:34
随着科技的进步,笔记本电脑已成为我们日常工作与生活中不可或缺的一部分。从便捷的办公到娱乐消遣,它满足了我们不同的需求。不过,频繁使用笔记本可能会引起眼睛疲劳,这时合理控制屏幕亮度就显得尤为重要。这篇文章将手把手教你如何快捷控制笔记本屏幕亮度及调节屏幕显示时间大小,提高你的使用体验。请跟随本文的操作步骤,一探究竟。
快速掌握笔记本屏幕亮度控制
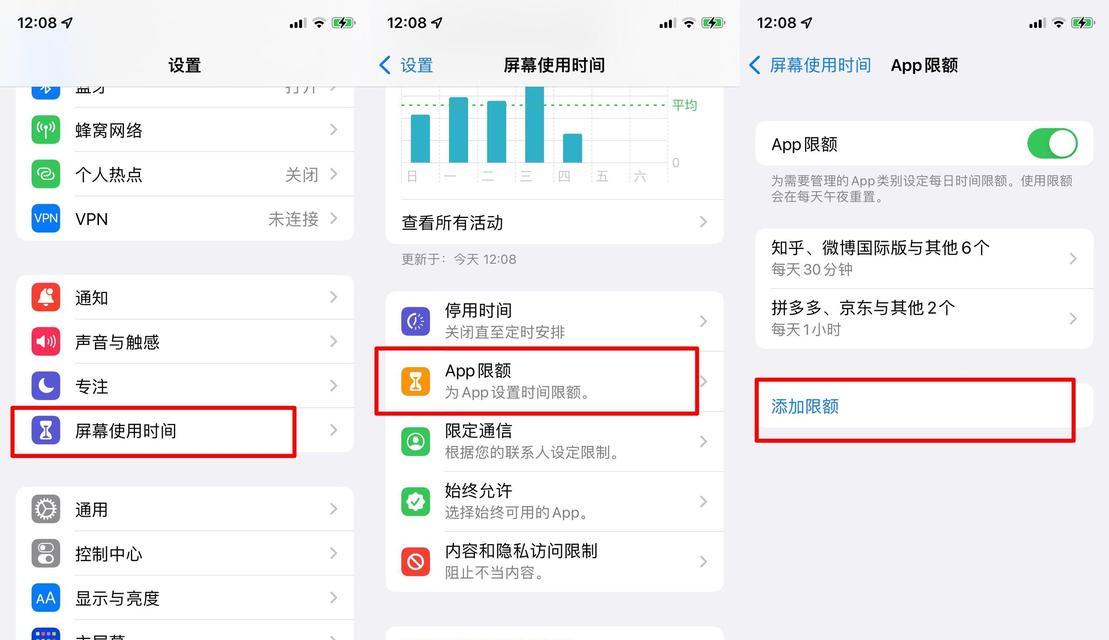
了解你的设备
在开始之前,首先需要确认你的笔记本是否有快捷键来调节亮度。大多数现代笔记本电脑都配备了专门的硬件按钮,可以直接调整屏幕亮度,而无需进入操作系统设置。
控制屏幕亮度的快捷键操作
对于大多数笔记本电脑,可以通过以下步骤进行亮度调节:
1.直接通过键盘调节
查看键盘上是否有带有太阳或灯泡标志的按键。通常情况下,这些键上会有加号(+)和减号()符号。
按下带有加号(+)的键可以增加屏幕亮度,而按下带有减号()的键则可以降低亮度。
2.结合FN功能键调节
如果你的笔记本没有直接调节亮度的键,那么很可能需要使用FN(Function)键与方向键或F1F12键组合来实现亮度调整。
具体操作是同时按下FN键和亮度调节功能键(查找F1F12键中带有太阳或灯泡标志的按键)。
系统设置中的调整
如果快捷键无法满足需求,或者你想要更细致的调节,可以进入系统设置进行调整:
1.Windows系统设置
点击“开始”菜单,选择“设置”(齿轮形状图标)。
进入“系统”>“显示”,在这里可以通过滑动条来精确地调节屏幕亮度。
2.macOS系统设置
点击屏幕右上角的苹果图标,选择“系统偏好设置”。
选择“显示器”设置,在“显示”面板中调节亮度滑块。
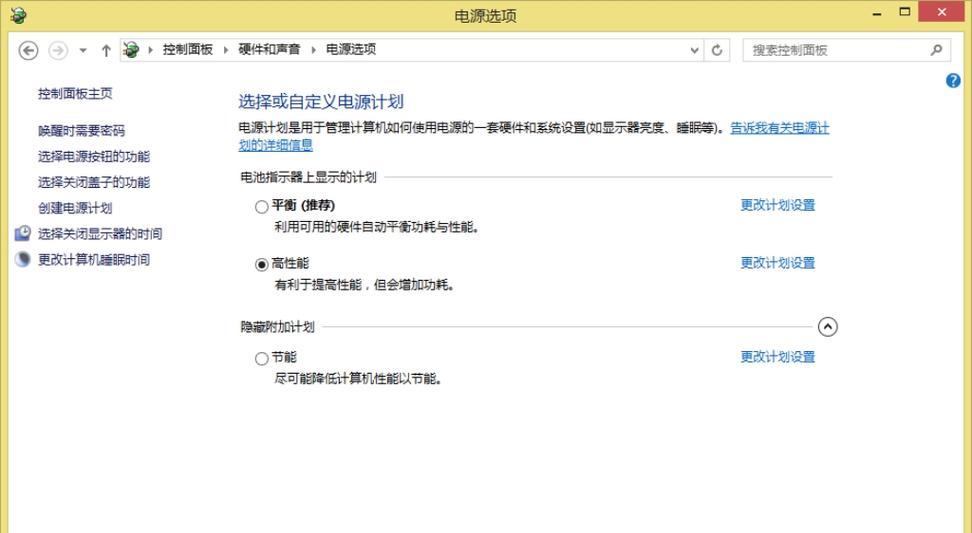
如何调节屏幕显示时间大小
调节屏幕显示时间大小,即调整屏幕的显示比例,可以帮助你更舒适地阅读文字或观看视频。这通常可以通过键盘快捷键或系统设置来实现。

使用快捷键操作
在大多数Windows系统和一些品牌笔记本电脑上,可以通过以下快捷键来调整显示比例:
Windows+鼠标滚轮:向上滚动鼠标滚轮增加显示比例,向下滚动则减小。
在苹果的MacBook上,可以通过以下快捷键进行调整:
Ctrl+鼠标滚轮或Ctrl+Command++/:来增加或减少屏幕显示比例。
通过系统设置调整
Windows系统的调整方法:
进入“设置”>“系统”>“显示”,在这里你会看到“缩放与布局”部分,选择适合你的显示比例。
macOS系统的调整方法:
点击屏幕右上角的苹果菜单,选择“系统偏好设置”>“显示器”>“显示器”标签,然后选择“缩放”选项,选择你偏好的屏幕显示比例。
注意事项
请确保在调整屏幕显示比例前保存好所有正在工作的内容,因为屏幕大小改变可能会导致一些应用程序跳出或重新定位。
如果你没有找到上述设置或快捷键,可能是由于你的笔记本品牌或型号特定,建议查阅官方提供的支持文档以获取详细信息。
综合以上,通过快捷键调节笔记本屏幕亮度和显示时间大小十分方便,而通过系统设置则可以提供更细致的控制。无论你是需要在阳光直射的室外环境下减小亮度,还是在夜间调高亮度以保护视力,都可以轻易实现。同时,适当的屏幕显示比例不仅可以提升阅读和视觉体验,还可以减少眼睛疲劳。如果遇到任何问题,不妨参考本文步骤或咨询专业人士,毕竟一个良好的使用体验对健康至关重要。











