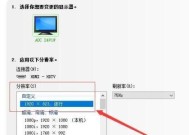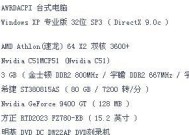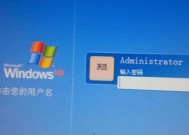笔记本键盘如何连接台式电脑?
- 综合百科
- 2025-03-14
- 27
- 更新:2025-03-02 21:37:23
随着工作的灵活性和个性化的追求,越来越多的用户希望将笔记本键盘连接到台式电脑上,以获得更舒适、更高效的打字体验。但这一过程涉及的操作并不是每个人都熟知。本文将为您提供详细的步骤指导,解决您对如何将笔记本键盘连接台式电脑的疑问。
1.了解连接的前提条件
在开始连接之前,我们需要了解一些基础信息。首先确认您的笔记本键盘是否支持无线或有线连接。有线连接通常通过USB接口实现,而无线则是通过蓝牙或特定的无线接收器。您需要确保台式电脑具备相应的接口或者支持蓝牙连接。
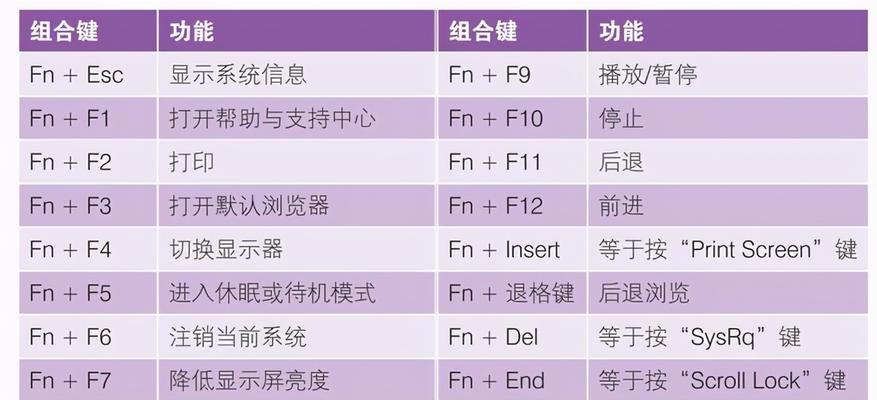
2.物理连接方法
2.1使用USB有线连接
如果您的笔记本键盘是USB接口的,那么这将是最简单的连接方式。只需将键盘的USB插头插入台式电脑的后置或前置USB接口即可。
2.2使用蓝牙无线连接
如果您的笔记本键盘是蓝牙键盘,您需要确保台式电脑具有蓝牙功能。若有,激活电脑的蓝牙功能,将键盘置于“配对”模式,然后在电脑的蓝牙设置中寻找新设备进行配对和连接。
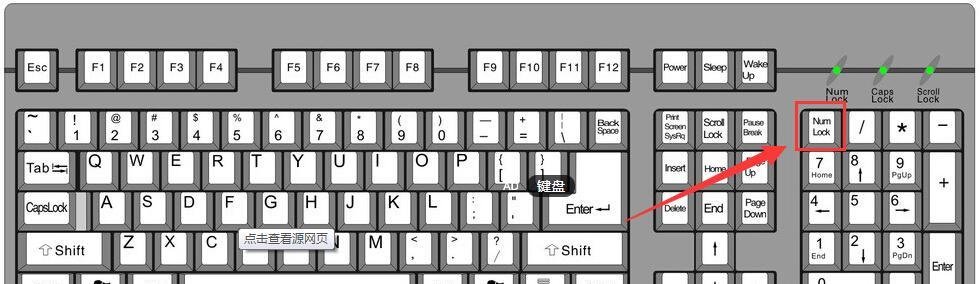
3.驱动程序安装与配置
3.1自动识别驱动安装
大多数现代操作系统都支持热插拔,也就是说,在插入USB键盘后,系统通常会自动识别并安装必要的驱动程序。这时,您可能只需要稍等片刻,电脑就会提示您测试键盘。
3.2手动安装驱动程序
在某些情况下,系统可能无法自动找到正确的驱动程序,或者需要安装特定的驱动程序以解锁键盘的所有功能。这时,您可以访问笔记本键盘制造商的官网下载对应的驱动程序并手动安装。

4.深度连接设置与优化
4.1蓝牙连接优化
对于使用蓝牙连接的用户而言,有时连接可能会出现不稳定的情况。您可能需要进入控制面板中蓝牙设置进行高级配置,比如更改配对密钥或调整电池性能选项。
4.2键盘布局与快捷键设置
成功连接键盘后,您可能还需要根据个人习惯对键盘布局和快捷键进行调整。在操作系统的“控制面板”中,您可以找到键盘设置选项,进行相关设定。
4.3分辨连接问题
如果在连接过程中遇到问题,如无法识别键盘、键位异常或响应迟缓等,建议检查连接线是否完好,尝试重启电脑或重新配对蓝牙设备。
5.额外的实用技巧
除了基本的连接和设置,以下是一些提高键盘使用体验的额外技巧:
使用键盘宏软件:如果您在进行特定任务时需要重复输入相同的文本或命令,可以使用宏软件进行设置。
调整背光亮度:如果您的笔记本键盘带有背光,可以安装背光控制软件来调整光亮,以适应不同的环境光线条件。
注意电量管理:对于无线键盘,特别是蓝牙键盘,需要定期检查电池电量,以免影响使用。
6.常见问题解答
问:笔记本键盘连接到台式电脑后,功能是否与笔记本上一致?
答:大部分功能是保持一致的,但一些特定功能键可能需要在操作系统中进行额外配置,F1-F12的功能可能会有所不同。
问:遇到连接问题,应该如何排查解决?
答:遇到连接问题时,首先应检查物理连接是否牢固,驱动程序是否正确安装。然后尝试重启设备或重新配对。如果问题还是存在,可以查看官方的技术支持文档,或咨询专业的技术支持人员。
通过以上步骤和技巧,您应该能够顺利地将笔记本键盘连接到台式电脑,并对其进行个性化设置。记住,每种键盘和电脑的配置可能略有不同,因此在操作中可能需要一些调整和优化。享受个性化电脑工作站带来的高效与便捷吧!
现在,您已全面了解了将笔记本键盘连接到台式电脑的详细过程。无论您是希望改善工作环境,还是仅仅寻找一种不同的体验,这都是一种简单而有效的方式。通过实践上述步骤,您将可以很快享受到一个更加定制化的工作空间。祝您在使用过程中能够享受愉悦的体验。