Win10显示隐藏图标设置方法(简单操作教程帮助你个性化桌面图标显示)
- 家电常识
- 2024-07-04
- 54
- 更新:2024-06-25 15:41:39
在使用Windows10操作系统的过程中,我们经常会需要调整桌面上的图标显示。有时候,一些图标可能会占据太多的空间,或者我们希望将某些不常用的图标隐藏起来,以便更好地管理桌面。本文将向大家介绍如何在Win10中显示或隐藏图标,帮助你个性化设置桌面图标显示。
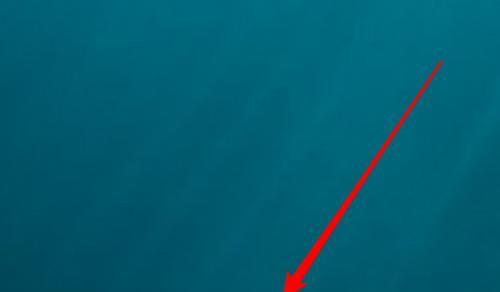
显示或隐藏系统图标
1.显示或隐藏“此电脑”图标
2.显示或隐藏“回收站”图标
3.显示或隐藏“网络”图标
4.显示或隐藏“控制面板”图标
5.显示或隐藏“用户文件夹”图标
自定义桌面图标显示
6.选择自定义的图标尺寸和布局
7.调整图标之间的间距
8.更改图标的默认排序方式
9.设置图标的对齐方式
10.添加自定义的图标
使用第三方工具调整图标显示
11.简介常用的第三方图标管理工具
12.安装和配置第三方工具
13.利用第三方工具进行高级图标管理
14.其他图标管理相关设置
15.选择合适的第三方工具进行图标管理
通过本文介绍的方法,你可以轻松地调整Win10桌面上的图标显示,使其更符合个人习惯和喜好。无论是显示或隐藏系统图标,还是自定义桌面图标的尺寸、布局和排序方式,甚至是使用第三方工具进行更高级的图标管理,都能帮助你打造一个个性化且易于使用的桌面环境。希望本文能对你有所帮助!
Win10如何设置显示隐藏图标
Win10作为目前最流行的操作系统之一,为用户提供了丰富的个性化定制选项。设置显示或隐藏图标是一个常见需求。本文将详细介绍如何在Win10中进行此项设置,帮助用户根据个人喜好自由调整桌面的图标显示方式。
15个段落的
1.打开“系统设置”页面
在开始菜单中,点击齿轮状的“设置”图标,进入Win10的系统设置页面。
2.进入“个性化”选项
在系统设置页面中,点击“个性化”选项,打开相关的个性化设置界面。
3.选择“任务栏”选项卡
在个性化设置界面中,选择“任务栏”选项卡,在这里可以进行多项与任务栏相关的自定义设置。
4.打开“选择哪些图标显示在任务栏上”
在“任务栏”选项卡下方的“通知区域”一栏中,点击“选择哪些图标显示在任务栏上”的链接。
5.进入“选择要在任务栏上显示的图标”页面
点击“选择哪些图标显示在任务栏上”后,会跳转到一个新的页面,该页面列出了当前所有可供选择的图标。
6.开启或关闭指定图标的显示
在“选择要在任务栏上显示的图标”页面,找到您希望显示或隐藏的图标,并通过其相应的开关按钮进行操作。
7.自定义图标在通知区域中的行为
在“选择要在任务栏上显示的图标”页面中,每个图标后面都有一个下拉菜单,点击该菜单可以选择图标在通知区域中的行为,如只在通知区域显示、始终在任务栏显示等。
8.重置所有图标的显示设置
如果您想重置所有图标的显示设置,可以点击“重置”按钮,将所有图标的显示设置恢复为默认状态。
9.设置其他与任务栏相关的选项
在“任务栏”选项卡中,还有一些其他与任务栏相关的选项可供设置,如任务栏位置、任务视图按钮等。
10.关闭设置页面并保存更改
在完成图标显示设置后,点击右上角的“×”按钮关闭设置页面,并确保点击“保存”按钮将更改保存下来。
11.检查桌面上的图标显示
返回桌面后,您可以立即看到根据您的设置调整后的图标显示方式。
12.只在需要时进行图标显示调整
如果您希望在需要时才进行图标显示的调整,可以通过任务栏上方的“展开箭头”来快速访问通知区域并进行相关设置。
13.注意事项:某些图标无法隐藏
需要注意的是,由于系统或应用程序的限制,某些图标可能无法通过此方法进行隐藏。
14.个性化调整桌面的其他方面
Win10提供了众多个性化选项,除了图标显示,您还可以调整桌面壁纸、颜色、字体等方面的设置。
15.定期检查并调整图标显示设置
建议定期检查并根据个人需要调整图标显示设置,以确保桌面的整洁与个性化。
通过本文介绍的方法,您可以轻松地在Win10中设置显示或隐藏图标,并根据个人喜好进行自定义调整。同时,也需要留意一些图标可能无法隐藏的限制,并定期检查和调整图标显示设置,以保持桌面的清爽与个性。











