Win10任务管理器的打开方式及使用技巧(掌握Win10任务管理器的使用)
- 生活知识
- 2024-07-03
- 103
- 更新:2024-06-25 15:40:20
Win10操作系统作为目前广泛使用的操作系统之一,其任务管理器是用户进行系统性能监控、进程管理和资源优化的重要工具。然而,许多用户并不清楚如何打开任务管理器以及如何利用其强大功能提高系统的性能和效率。本文将详细介绍Win10任务管理器的打开方式,并提供一些使用技巧,帮助读者更好地利用任务管理器来管理系统。
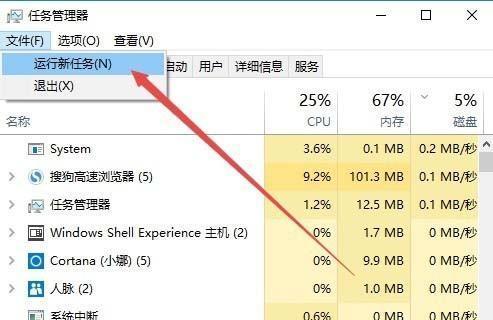
打开任务管理器的快捷方式
-通过组合键Ctrl+Shift+Esc快速打开任务管理器
-通过右键点击任务栏空白处,选择“任务管理器”打开任务管理器
-通过组合键Ctrl+Alt+Del,选择“任务管理器”打开任务管理器
任务管理器的基本功能介绍
-进程列表:显示当前正在运行的进程、CPU和内存占用情况
-性能图表:实时显示CPU、内存、磁盘和网络的使用情况
-启动选项卡:管理开机自启动的应用程序
-用户选项卡:显示当前登录用户以及其占用资源情况
-详细信息:提供进一步的进程详细信息和操作选项
如何通过任务管理器结束进程
-在进程列表中找到需要结束的进程,右键点击并选择“结束任务”
-注意:结束进程可能导致应用程序异常退出,请谨慎操作
如何通过任务管理器优化系统性能
-通过启动选项卡禁用开机自启动的不必要应用程序
-使用性能图表监控资源使用情况,及时调整运行程序
-通过详细信息中的优先级设置来调整运行程序的优先级
如何通过任务管理器监控网络连接
-在性能图表中点击“网络”选项卡,查看当前网络使用情况
-在详细信息中找到对应应用程序的网络连接信息
如何通过任务管理器查看应用程序占用资源情况
-在进程列表中查找对应应用程序,查看其CPU和内存占用情况
-注意:CPU占用过高或内存占用过多可能导致系统卡顿,需及时处理
如何通过任务管理器结束不响应的应用程序
-在进程列表中找到不响应的应用程序,右键点击并选择“结束任务”
-如果无法正常结束,可以尝试使用“强制结束任务”选项
如何通过任务管理器查看启动时的系统性能
-在性能图表中点击“启动”选项卡,查看系统启动过程中的性能情况
-可以通过该选项卡评估系统启动速度和优化启动过程
如何通过任务管理器监控硬件状态
-在性能图表中点击“资源监视器”按钮,查看硬件使用情况
-可以查看CPU温度、磁盘读写速度等信息
如何通过任务管理器查看系统服务和进程的详细信息
-在详细信息中找到对应服务或进程,查看其详细信息和相关操作选项
-可以了解服务和进程的运行状态和相关属性
如何通过任务管理器管理用户登录会话
-在用户选项卡中查看当前登录用户以及其资源占用情况
-可以选择注销用户或切换用户,管理登录会话
如何通过任务管理器查看系统性能历史记录
-在性能图表中点击“查看”菜单,选择“系统性能”查看历史记录
-可以查看系统性能的历史趋势和变化
如何通过任务管理器调整系统优先级和亲和性
-在详细信息中找到对应进程,右键点击并选择“设置优先级”、“设置亲和性”
-可以根据需求调整系统资源分配的优先级和处理器亲和性
如何通过任务管理器导出进程和应用程序列表
-在详细信息中点击“查看”菜单,选择“选择列”配置要导出的列
-可以将进程和应用程序列表导出为文本或CSV文件
如何通过任务管理器进行系统故障排查
-利用任务管理器监控资源使用情况,找到导致系统故障的应用程序或进程
-结合其他工具和方法进行故障排查和修复
Win10任务管理器作为一个强大的系统管理工具,其打开方式和各项功能的使用技巧对于提高系统性能和效率至关重要。通过本文的介绍,读者可以掌握任务管理器的打开方式,并学会如何使用任务管理器来结束进程、优化系统性能、监控网络连接等。在日常使用中,合理利用任务管理器将有助于提升系统的运行效果。
Win10任务管理器的打开方法
在使用Windows10操作系统时,任务管理器是一个非常有用的工具,它可以帮助我们查看和管理正在运行的进程、性能监测、结束不响应的程序等。本文将介绍Win10任务管理器的打开方法,并分享一些快速打开任务管理器的技巧。
通过快捷键Ctrl+Shift+Esc打开任务管理器
快捷键Ctrl+Shift+Esc是打开任务管理器最常用的方法之一。只需同时按下这三个键,即可快速唤出任务管理器窗口,方便进行进程监控和管理。
通过右键点击任务栏打开任务管理器
在Windows10任务栏上的空白处右键点击,会弹出一个菜单,选择“任务管理器”即可打开任务管理器窗口。这是另一种方便快捷的打开方式。
通过组合键Ctrl+Alt+Del打开任务管理器
组合键Ctrl+Alt+Del是Windows系统的经典组合键之一,可以唤出一个特殊的菜单,包含诸多系统管理选项,其中包括“任务管理器”。点击“任务管理器”,即可打开任务管理器窗口。
通过Win+X快捷菜单打开任务管理器
按下Win键和X键的组合,会弹出一个快捷菜单,其中包含了许多常用的系统工具。在这个菜单中选择“任务管理器”,即可打开任务管理器窗口。
通过搜索栏打开任务管理器
在Windows10的任务栏上有一个搜索栏,可以直接在这里输入“任务管理器”,然后点击搜索结果中的“任务管理器”,即可打开任务管理器窗口。
通过运行对话框打开任务管理器
使用快捷键Win+R打开运行对话框,然后输入“taskmgr”,点击确定按钮,即可打开任务管理器窗口。
通过控制面板打开任务管理器
在开始菜单中找到控制面板,打开后选择“系统和安全”,然后点击“管理工具”,再点击“任务计划程序”下的“任务管理器”,即可打开任务管理器窗口。
通过CMD命令打开任务管理器
在CMD命令行中输入“taskmgr”命令,然后按下回车键,即可打开任务管理器窗口。
通过PowerShell命令打开任务管理器
在PowerShell命令行中输入“taskmgr”命令,然后按下回车键,即可打开任务管理器窗口。
通过快速访问菜单打开任务管理器
在资源管理器或桌面上右击“快速访问”,选择“新建快捷方式”,输入“taskmgr”作为位置,然后点击下一步,并命名为“任务管理器”。最后点击完成即可在快速访问菜单中打开任务管理器。
通过系统托盘图标打开任务管理器
在系统托盘区域,找到任务管理器的图标,右击该图标,然后选择“打开任务管理器”,即可打开任务管理器窗口。
通过桌面右键菜单打开任务管理器
在桌面上右键点击,弹出菜单后选择“显示”>“桌面图标设置”,然后在弹出的窗口中找到“计算机管理”,勾选后点击应用和确定按钮,即可在桌面右键菜单中打开任务管理器。
通过快捷方式打开任务管理器
在任何文件夹中右击空白处,选择“新建”>“快捷方式”,然后输入“taskmgr”作为位置,点击下一步,并命名为“任务管理器”。最后点击完成即可创建一个快捷方式,在需要时双击即可打开任务管理器窗口。
通过运行脚本文件打开任务管理器
创建一个文本文件,将以下命令复制进去并保存为“taskmgr.bat”(需要注意扩展名为.bat):
@echooff
starttaskmgr
然后双击该脚本文件即可打开任务管理器窗口。
通过第三方软件打开任务管理器
除了使用Windows自带的方法外,还有一些第三方软件可以方便地打开任务管理器,比如系统优化软件等。
Win10任务管理器是一个非常实用的工具,在管理和监控进程、性能等方面有着重要的作用。本文介绍了15种打开任务管理器的方法,包括快捷键、菜单、命令行、快速访问菜单等。通过这些方法,用户可以快速打开任务管理器并进行需要的操作。











