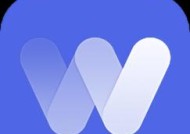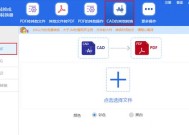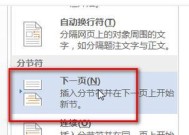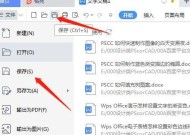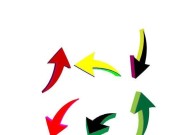如何在Mac上使用Word文档?常见问题有哪些?
- 综合百科
- 2025-02-28
- 39
- 更新:2025-01-21 19:39:04
在日常工作和学习中,Word文档是不可或缺的工具。在Mac系统上,使用Word文档和Windows系统上略有不同。本文将从基础操作到高级技巧,详细介绍Mac上使用Word文档的步骤。

安装并打开Word文档
在Mac上安装Office办公软件后,打开Word文档可以通过Dock栏或应用程序文件夹中打开。首次打开会提示登录或激活。
创建新的Word文档
打开Word文档后,可以直接创建新的文档。点击“文件”菜单,选择“新建”,即可开始创建新的Word文档。

导入已有的文档
如果已有的文档需要在Mac上进行编辑,可以点击“文件”菜单中的“打开”按钮,选择需要导入的Word文档。
编辑文本内容
在Mac上编辑文本内容和Windows系统基本相同。可以直接在文档中输入文字,也可以将已有的文字复制到文档中进行编辑。
插入图片和表格
Word文档中常常需要插入图片和表格。在Mac上,可以点击“插入”菜单,在下拉菜单中选择“图片”或“表格”,即可插入相应的内容。

设置页面格式
在Word文档中设置页面格式非常重要。在Mac上,可以点击“页面布局”菜单,选择“页面设置”,设置纸张大小、边距、方向等选项。
调整字体样式
在Mac上编辑Word文档时,可以通过“字体”菜单调整字体大小、颜色、样式等选项,以满足不同的需求。
添加页眉页脚
Word文档中添加页眉页脚可以方便地添加页码、文件名、日期等信息。在Mac上,可以点击“插入”菜单,在下拉菜单中选择“页眉/页脚”,即可添加相应内容。
制作目录
Word文档中制作目录可以帮助读者快速找到所需要的章节。在Mac上,可以点击“引用”菜单,在下拉菜单中选择“目录”,即可自动生成目录。
使用快捷键
在Mac上使用Word文档时,掌握一些常用的快捷键可以提高工作效率。按住“Command”键加“C”键可以复制内容,按住“Command”键加“V”键可以粘贴内容。
利用云存储
在Mac上使用Word文档时,可以选择将文档上传至云端进行备份和共享。通过OneDrive或Dropbox等应用可以实现云端存储和分享。
合并文档
在Word文档中,有时需要将多个文档合并成一个。在Mac上,可以点击“文件”菜单,选择“合并文档”,即可实现文档的合并。
排版技巧
在Mac上使用Word文档时,还可以掌握一些高级排版技巧。通过插入分栏可以将文本分为多列,通过设置段落格式可以调整行距和首行缩进等。
保存和分享文档
在编辑完Word文档后,记得保存文档。在Mac上,可以点击“文件”菜单,选择“保存”或“另存为”,以便后续编辑或分享。
通过本文的介绍,相信读者已经掌握了在Mac上使用Word文档的基本步骤和高级技巧。不断探索和尝试,相信能够发现更多的Word文档应用方式。