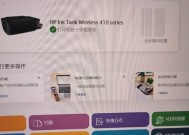如何安装网络打印机共享?详细步骤是什么?
- 数码百科
- 2025-02-22
- 21
- 更新:2025-01-21 19:38:36
如今,网络打印机成为办公室中不可或缺的设备,打印机共享是一种高效的办公方式。本文将详细介绍安装网络打印机共享的步骤。

查找网络打印机
通过IP地址或者设备名称,在本地网络中查找连接的打印机。如果已经连接好了网络打印机,直接跳过此步骤。
安装打印机驱动
在找到打印机后,安装驱动程序。不同型号和厂家的打印机所需的驱动程序也不同。需要根据实际情况选择适合的驱动程序。

配置打印机共享
在“控制面板”中打开“设备和打印机”,选中要分享的打印机,点击右键“属性”→“共享”页签。勾选“共享这个打印机”复选框,并设置共享名称。
创建本地端口
在“控制面板”中打开“设备和打印机”,点击右键“添加打印机”,选择“添加网络、蓝牙或无线打印机”,选中“打印机不在列表中”→“创建一个本地端口”。在“端口名称”中输入“\\计算机名\共享名称”,“计算机名”是共享打印机所在的电脑名称,“共享名称”是刚才设定的共享名称。
连接打印机
选择安装的网络打印机,点击“下一步”→“完成”,即完成打印机连接。

测试打印
在“控制面板”中打开“设备和打印机”,双击已连接好的打印机,点击“打印测试页”来测试打印机是否正常。
允许访问共享
在共享打印机所在的电脑中,需要设置共享权限。在“控制面板”中打开“网络和共享中心”,选择“更改高级共享设置”,勾选“启用文件和打印机共享”,并选择“不使用密码保护共享”,以便其他电脑可以访问该共享。
设置网络高级共享
在“控制面板”中打开“网络和共享中心”,点击左侧“更改高级共享设置”,勾选“启用网络发现”、“启用文件和打印机共享”,并取消勾选“使用128位加密连接”。
防火墙设置
在防火墙设置中,需要允许TCP/UDP端口135、137、138、139、445和端口5357、3702通过。
网络地址转换(NAT)设置
当通过NAT进行网络打印机共享时,需要设置TCP端口443和UDP端口427转发到打印机所在的电脑上。
访问网络打印机
在其他电脑中,在“控制面板”中打开“设备和打印机”,选择添加打印机,选择“添加网络、蓝牙或无线打印机”,输入共享打印机所在的电脑名称和共享名称。
网络打印机安全设置
为了保护网络打印机的安全性,需要设置访问密码,或者限制访问IP地址范围。
共享打印机管理
在共享打印机所在的电脑中,可以查看共享打印机的使用情况,并设置不同权限用户的打印机使用限制。
网络打印机故障排除
在进行网络打印机共享时,如果出现故障,可以通过检查连接状态、重启网络服务等方法进行排除。
本文详细介绍了网络打印机共享的安装步骤,并针对常见问题进行了解答。实现网络打印机共享可以提高办公效率,节省成本,是一种非常实用的办公方式。