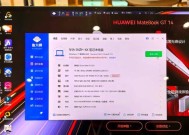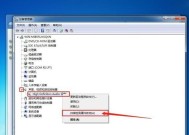如何查看电脑配置参数?电脑配置参数有哪些常见问题?
- 数码百科
- 2025-02-20
- 42
- 更新:2025-01-14 15:39:02
在日常使用电脑的过程中,了解电脑的硬件配置参数是很有必要的。通过查看电脑的配置参数,我们可以了解到电脑的处理能力、存储容量、显卡性能等重要信息,帮助我们更好地选择适合自己需求的电脑或优化电脑的性能。本文将介绍一些常用的方法来查看电脑的配置参数。

一、操作系统信息
1.查看操作系统的版本和位数
在“开始菜单”中点击右键,选择“计算机”或“此电脑”,然后点击“属性”,即可查看操作系统的版本和位数。例如:“Windows10专业版64位”。
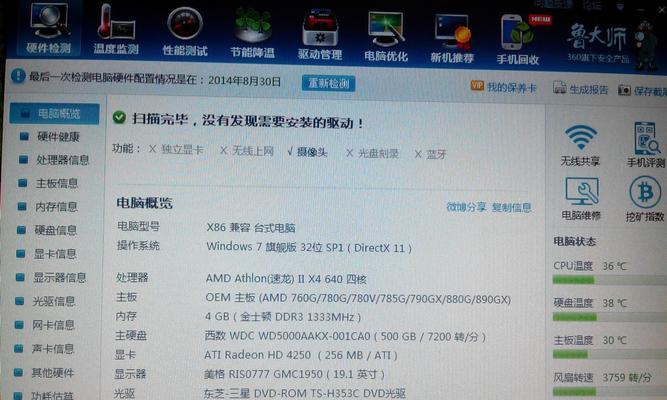
二、CPU信息
2.查看CPU型号和主频
打开“任务管理器”,点击“性能”选项卡,可以在右侧窗口中看到CPU型号和主频信息。例如:“IntelCorei7-9700K@3.60GHz”。
三、内存信息
3.查看内存容量和频率
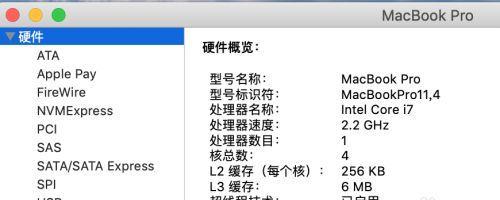
打开“任务管理器”,点击“性能”选项卡,然后点击“内存”选项卡,即可查看内存容量和频率信息。例如:“16.0GB@3200MHz”。
四、硬盘信息
4.查看硬盘容量和类型
打开“此电脑”或“计算机”,在硬盘图标上点击右键,选择“属性”,可以查看硬盘容量和类型。例如:“1TB机械硬盘”。
五、显卡信息
5.查看显卡型号和显存容量
在桌面上点击右键,选择“显示设置”,然后点击“高级显示设置”,即可查看显卡型号和显存容量。例如:“NVIDIAGeForceGTX16606GB”。
六、主板信息
6.查看主板型号和制造商
使用系统信息工具(如CPU-Z或GPU-Z),可以查看主板型号和制造商的详细信息。例如:“ASUSROGSTRIXZ390-EGAMING”。
七、网卡信息
7.查看有线网卡和无线网卡型号
打开“设备管理器”,展开“网络适配器”选项,即可查看有线网卡和无线网卡的型号。例如:“Intel(R)EthernetConnectionI219-V”。
八、声卡信息
8.查看声卡型号
打开“设备管理器”,展开“声音、视频和游戏控制器”选项,即可查看声卡的型号。例如:“RealtekHighDefinitionAudio”。
九、显示器信息
9.查看显示器分辨率和刷新率
在桌面上点击右键,选择“显示设置”,然后点击“高级显示设置”,即可查看显示器的分辨率和刷新率。例如:“1920x1080,60Hz”。
十、电池信息(适用于笔记本电脑)
10.查看电池状态和容量
在任务栏上点击电池图标,即可查看电池的状态(如充电中、使用电池、已连接但未充电等)和容量。例如:“50%(已连接但未充电)”。
十一、BIOS信息
11.查看主板BIOS版本和制造商
在开始菜单中搜索并运行“msinfo32”,然后在左侧面板中点击“系统摘要”,即可查看主板BIOS版本和制造商的详细信息。
十二、驱动程序信息
12.查看硬件驱动程序版本
打开“设备管理器”,展开相应的硬件分类,右键点击硬件设备,选择“属性”,然后切换到“驱动程序”选项卡,即可查看硬件驱动程序的版本信息。
十三、温度和风扇转速信息
13.使用硬件监控工具
使用硬件监控工具(如HWMonitor或SpeedFan),可以实时监测电脑的温度和风扇转速信息,帮助用户了解电脑的散热状况。
十四、总线信息
14.查看设备连接接口类型
使用硬件检测工具(如CPU-Z或GPU-Z),可以查看电脑各个设备连接接口的类型,如PCIex16、USB3.0等。
十五、扩展卡信息
15.查看扩展卡型号和制造商
打开电脑主机,查找扩展卡上的标签或使用硬件检测工具,可以查看扩展卡的型号和制造商信息。
通过以上方法,我们可以轻松地查看电脑的配置参数,了解到电脑的操作系统、CPU、内存、硬盘、显卡、主板、网卡、声卡、显示器、电池、BIOS、驱动程序、温度和风扇转速等关键信息。这些信息对于选择适合自己需求的电脑、优化电脑性能和排查故障都非常有帮助。