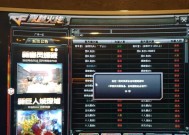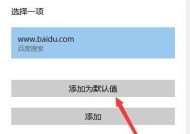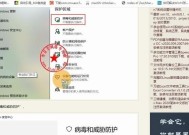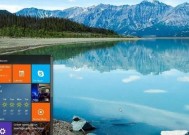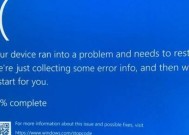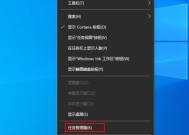win10纯净版u盘制作全过程是怎样的?需要哪些步骤?
- 综合百科
- 2025-02-11
- 73
- 更新:2025-01-14 14:23:33
在现代科技发展的背景下,操作系统的更新速度越来越快。为了使您的电脑始终保持最新、最稳定的状态,制作一枚Win10纯净版U盘成为必要之举。本文将详细介绍Win10纯净版U盘制作的全过程,让您轻松升级系统,提高工作效率。

一、获取Win10纯净版系统镜像文件
在制作Win10纯净版U盘之前,首先需要从官方渠道下载Win10系统镜像文件,并确保其完整性和真实性。
二、准备一个空白U盘
选择一枚空白U盘,容量大小建议不小于16GB,并确保U盘没有重要数据。

三、下载和安装制作工具
为了将Win10纯净版系统镜像文件写入U盘中,我们需要下载并安装一个专门用于制作启动盘的工具,如UltraISO。
四、打开UltraISO并选择Win10系统镜像文件
打开已经安装好的UltraISO软件,并通过其菜单栏选择"文件"-"打开",然后选择之前下载的Win10系统镜像文件。
五、将Win10系统镜像文件写入U盘中
在UltraISO软件中,通过菜单栏选择"启动"-"写入硬盘映像",然后选择U盘作为写入目标。
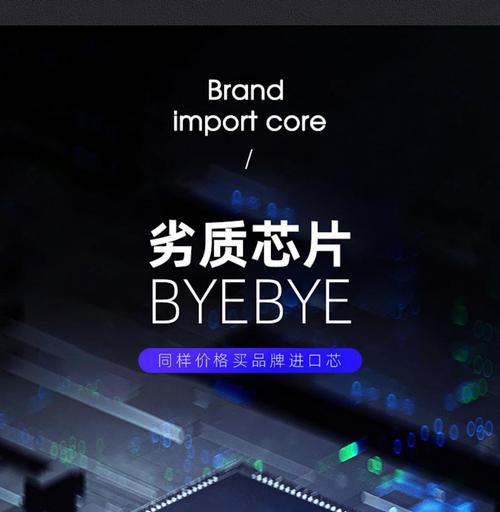
六、选择U盘的写入模式
在弹出的对话框中,选择"写入模式"为USB-HDD,并点击开始按钮进行写入操作。
七、等待写入操作完成
耐心等待UltraISO软件将Win10系统镜像文件写入U盘中,过程可能需要一些时间,请勿中途中断。
八、检查U盘的写入结果
写入完成后,我们需要检查U盘中的文件是否完整,确保制作成功。
九、设置电脑的启动项
在进行系统升级之前,我们需要设置电脑的启动项,确保从U盘启动。
十、重启电脑并进入BIOS设置
重新启动电脑,在启动过程中按下指定的按键进入BIOS设置界面。
十一、调整启动项顺序
在BIOS设置界面中,找到"Boot"或"启动项"选项,并调整启动项顺序,将U盘置于首位。
十二、保存设置并重启
保存BIOS设置,重启电脑,系统会自动从U盘启动。
十三、按照系统提示进行安装
按照系统提示,选择语言、时区等相关设置,然后开始安装Win10纯净版系统。
十四、等待系统安装完成
系统安装过程可能需要一些时间,请耐心等待,并确保电脑保持稳定的电源供应。
十五、系统升级完成,享受纯净的Win10体验
当系统安装完成后,您将享受到一个全新、纯净的Win10系统,提高工作效率,畅享操作体验。
通过本文详细的Win10纯净版U盘制作教程,您可以轻松实现系统的升级和安装。只需要准备一个空白U盘和简单的工具,您就能享受到最新、最稳定的Win10操作系统。快来试试吧!