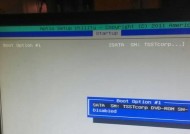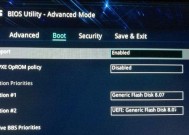如何将U盘设置为第一启动项?步骤是什么?
- 生活知识
- 2025-01-29
- 50
- 更新:2025-01-14 14:14:12
随着电脑使用时间的增长,系统运行速度逐渐变慢,出现各种故障的几率也大大提高。此时,重新安装一个全新的操作系统是一种常见的解决办法。而以U盘启动设置为第一启动项,不仅可以简化系统重装的步骤,还能加快安装速度,本文将详细介绍相关方法。
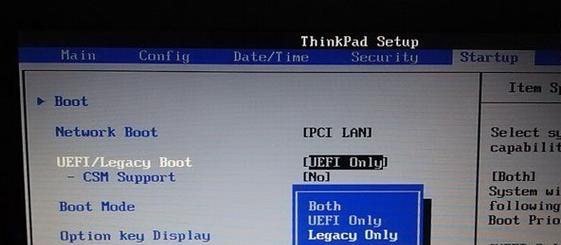
一:准备所需工具
首先需要一台可用的电脑和一根空白U盘。确保U盘容量充足,并且没有重要数据。同时,需要下载一个U盘制作工具,例如Rufus或者WinToUSB。
二:制作U盘启动盘
将U盘插入电脑,运行所下载的U盘制作工具。在工具界面选择“以U盘启动”,然后选择需要安装的操作系统的ISO文件,并点击“开始”按钮。制作过程可能需要一些时间,请耐心等待。
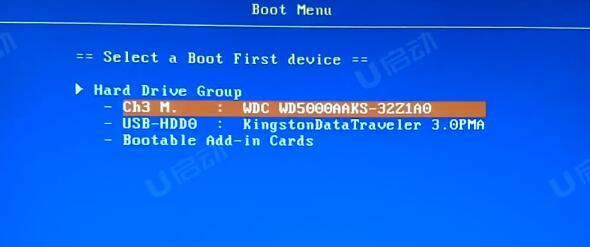
三:进入BIOS设置
重启电脑,在开机画面出现前按下相应的按键(通常是F2、F10或Delete键)进入BIOS设置界面。不同电脑品牌可能略有不同,可以在开机界面上方看到相应的提示。
四:找到启动选项
在BIOS设置界面中,找到“启动”或者“Boot”选项,并进入。在启动选项中可以看到当前的启动顺序列表。
五:调整启动顺序
将U盘启动设置为第一启动项,即将U盘的选项移动至启动顺序列表的首位。通常可以通过方向键或者加减号来移动选项的位置。确保U盘启动选项在第一位后,保存并退出BIOS设置。
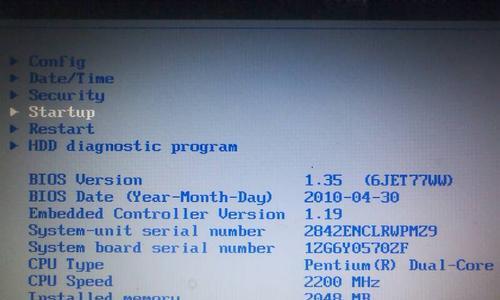
六:重启电脑
在BIOS设置界面中选择“保存并重启”或者相应的选项,然后等待电脑重新启动。此时,系统会从U盘启动,并显示安装界面。
七:选择安装方式
在安装界面中,按照提示选择合适的安装方式。可以选择完全覆盖原系统或者保留原系统并创建新分区等选项。
八:开始系统安装
确认安装方式后,点击“开始安装”按钮,系统将开始自动安装。安装过程可能需要一段时间,请耐心等待。
九:重启电脑
系统安装完成后,电脑会自动重启。此时需要将U盘拔出,以免再次从U盘启动。
十:设置系统
根据提示,进行系统的基本设置,包括用户名、密码等。确保设置符合个人需求,并点击“下一步”。
十一:等待系统初始化
系统初始化过程可能需要一段时间,请耐心等待。期间可以设置个人偏好,如时区、语言等。
十二:完成系统安装
系统初始化完成后,会跳转至登录界面。输入之前设置的用户名和密码,即可顺利进入全新的操作系统。
十三:注意事项
在使用U盘启动安装系统过程中,需要注意保持电脑的稳定和充足的电量。同时,确保U盘无损坏,ISO文件完整。
十四:常见问题解决
如果在U盘启动设置过程中遇到问题,可以参考相关问题解决方法。如果无法进入BIOS设置界面,可以尝试不同的按键组合或者更新电脑的BIOS版本。
十五:
通过U盘启动设置为第一启动项,我们可以方便快捷地实现系统重装,并加快安装速度。无需繁琐地操作,轻松安装新系统,提高电脑的运行效率和稳定性。
通过本文介绍的方法,我们可以轻松利用U盘启动设置为第一启动项,实现系统启动重装。只需要准备好所需工具、制作U盘启动盘、调整BIOS设置、选择安装方式、进行系统安装等简单步骤,即可完成系统的重新安装。U盘启动设置不仅方便快捷,还能加快安装速度,为电脑带来全新的操作系统和更好的使用体验。