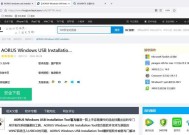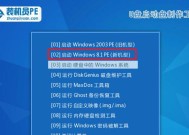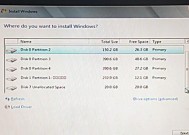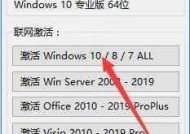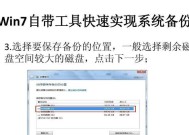如何用U盘安装Windows 7系统?安装过程中常见问题有哪些?
- 生活知识
- 2025-01-21
- 45
- 更新:2025-01-14 13:50:15
随着技术的进步,U盘成为了一种方便且快捷的安装系统的工具。本文将详细介绍如何使用U盘来安装Win7系统,方便用户在自己的电脑上进行系统安装和升级。
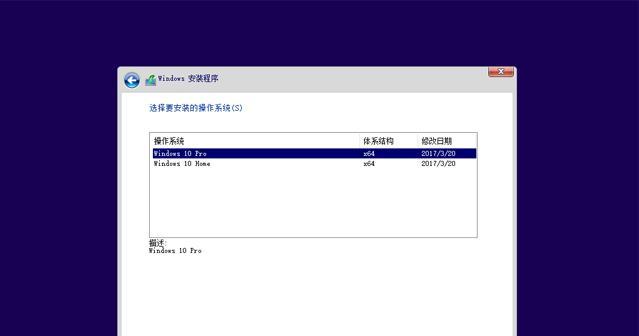
一格式化U盘
在使用U盘安装Win7系统之前,首先需要将U盘格式化为FAT32格式,以便能够正确地启动安装程序。
二下载Win7系统镜像
从官方网站或可信赖的第三方网站下载Win7系统的ISO镜像文件,并保存到本地硬盘上,以便后续操作使用。

三使用工具制作启动盘
下载并安装一个可信赖的启动盘制作工具,如Rufus或UltraISO。打开工具后,选择刚才下载的Win7系统镜像文件,并选择U盘作为目标磁盘,点击“开始”按钮开始制作启动盘。
四设置电脑启动顺序
将制作好的U盘插入电脑,并进入BIOS设置。在启动顺序选项中,将U盘设为第一启动项,以确保电脑能够从U盘启动。
五重启电脑
保存BIOS设置后,退出BIOS界面,电脑将自动重启。在重启过程中,按照提示按任意键进入U盘引导界面。
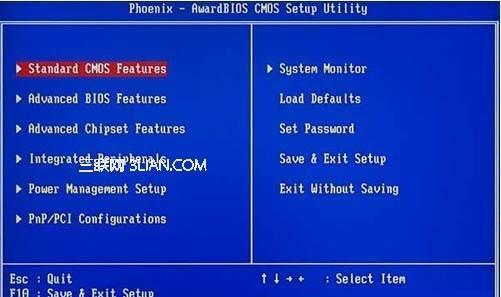
六进入Win7安装界面
U盘引导成功后,将进入Win7安装界面。选择所需的语言、时区和键盘布局等信息,点击“下一步”按钮继续。
七授权协议和安装类型
阅读并接受Win7系统的授权协议,然后选择进行自定义安装。如果需要清空原有系统并进行全新安装,请选择“自定义(高级)”选项。
八选择安装位置
在自定义安装界面中,选择要安装Win7系统的目标磁盘,并点击“下一步”按钮开始安装。如果需要创建、删除或格式化分区,请点击相应的选项进行操作。
九系统安装等待
系统开始进行安装,这个过程可能会花费一些时间,请耐心等待。在安装过程中,系统会多次重启,请不要干扰电脑的操作。
十设置用户名和密码
安装完成后,系统将要求设置用户名和密码,输入相关信息并点击“下一步”按钮进行下一步设置。
十一自动配置系统
Win7系统将进行自动配置,包括安装驱动程序、设置网络连接等。在这一过程中,电脑可能会多次重启,请耐心等待。
十二安装完成
安装过程结束后,系统将自动进入桌面。此时,您可以开始使用全新安装的Win7系统了。
十三安装驱动程序和软件
为了正常使用电脑,您可能需要安装一些硬件驱动程序和常用软件。请根据电脑型号和个人需求进行安装。
十四数据迁移
如果您需要将原有电脑中的个人数据迁移到新安装的Win7系统中,可以使用U盘或外部硬盘进行备份和导入。
十五系统激活和更新
请确保您的Win7系统已经激活并及时更新到最新版本,以保证系统的安全性和稳定性。
通过使用U盘安装Win7系统,我们可以方便快捷地在自己的电脑上进行系统安装和升级。只需要按照本文提供的步骤进行操作,即可完成Win7系统的安装,并享受新系统带来的各种功能和体验。