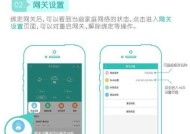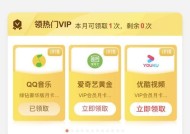如何彻底清理C盘只保留系统文件?需要哪些步骤?
- 数码百科
- 2025-01-22
- 28
- 更新:2025-01-14 13:46:30
在长时间使用电脑的过程中,C盘往往会积累大量的无用文件和垃圾数据,导致系统运行缓慢,甚至出现卡顿现象。为了提高系统的运行效率,我们需要彻底清理C盘,只保留系统所必需的文件。本文将详细介绍如何一步步清理C盘,释放空间,提高系统的运行效率。
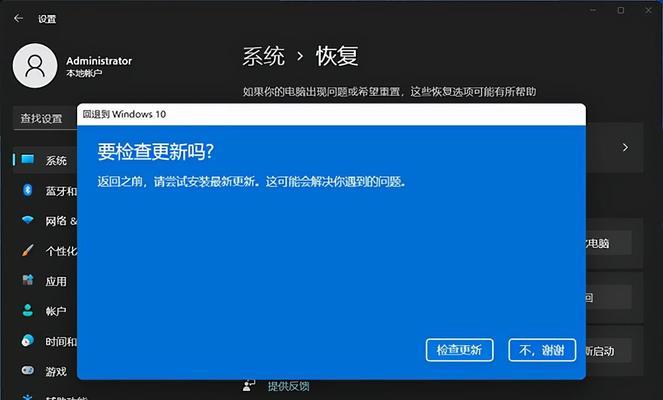
1.禁用休眠功能:释放大量的磁盘空间
禁用休眠功能可以释放大量的磁盘空间,我们只需要打开命令提示符,输入powercfg-hoff命令即可。
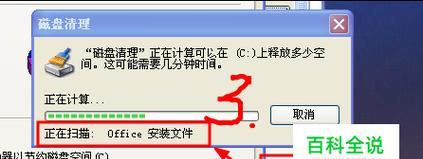
2.清理临时文件夹:删除无用的临时文件
打开“运行”窗口,输入%temp%命令,进入临时文件夹,删除其中的所有文件和文件夹。
3.清理回收站:彻底删除已删除文件
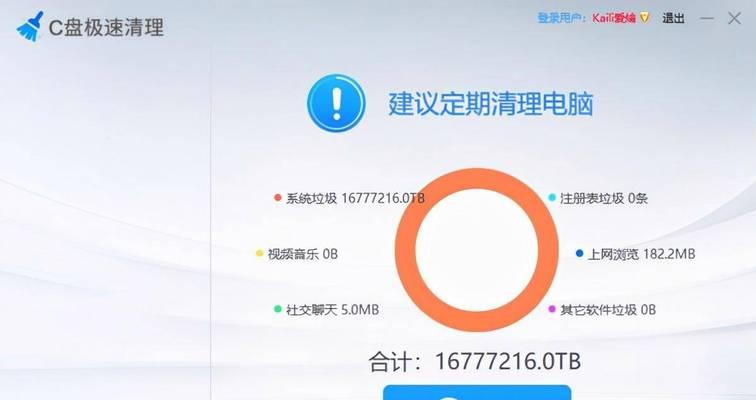
右键点击回收站图标,选择“清空回收站”,然后点击“是”按钮确认删除。
4.清理系统更新文件:删除旧版本文件
打开“运行”窗口,输入cleanmgr命令,选择系统盘(一般为C盘),勾选“前一个Windows安装”的选项,点击“确定”按钮进行清理。
5.清理浏览器缓存:释放浏览器占用的空间
打开浏览器,依次进入“设置”-“隐私与安全”-“清除浏览数据”,勾选“缓存图像和文件”选项,点击“清除数据”按钮进行清理。
6.卸载不常用的程序:释放占用的空间
打开“控制面板”,选择“程序”-“卸载程序”,找到不常用的程序,右键点击选择“卸载”进行删除。
7.清理系统日志文件:删除无用的系统日志
打开“运行”窗口,输入eventvwr命令,依次展开“Windows日志”-“系统”,右键点击“系统”选择“清除日志”,点击“是”按钮确认删除。
8.清理垃圾文件夹:删除无用的文件
打开“运行”窗口,输入%appdata%命令,进入垃圾文件夹,删除其中的所有文件和文件夹。
9.清理下载文件夹:删除已下载但不再需要的文件
打开“运行”窗口,输入%userprofile%\Downloads命令,进入下载文件夹,删除其中的所有文件和文件夹。
10.清理系统临时文件:删除无用的系统临时文件
打开“运行”窗口,输入temp命令,进入系统临时文件夹,删除其中的所有文件和文件夹。
11.清理应用程序缓存:释放应用程序占用的空间
打开“运行”窗口,输入%localappdata%命令,进入应用程序缓存文件夹,删除其中的所有文件和文件夹。
12.清理系统重启文件:删除无用的系统重启文件
打开“运行”窗口,输入prefetch命令,进入系统重启文件夹,删除其中的所有文件和文件夹。
13.清理系统备份文件:删除旧版本备份
打开“运行”窗口,输入sdclt命令,选择“清除”按钮,点击“确定”按钮进行清理。
14.清理无效注册表项:优化系统性能
使用专业的系统优化工具,扫描并清理无效的注册表项,提高系统的运行效率。
15.
通过以上步骤,我们可以彻底清理C盘,只留下系统所必需的文件。这样可以释放大量的磁盘空间,提高系统的运行效率。同时,我们还可以定期进行这些清理操作,保持C盘的整洁和优化系统性能。