轻松掌握笔记本的Home键功能(让你的笔记本操作更高效)
- 家电常识
- 2024-06-08
- 863
- 更新:2024-06-07 17:53:29
介绍:
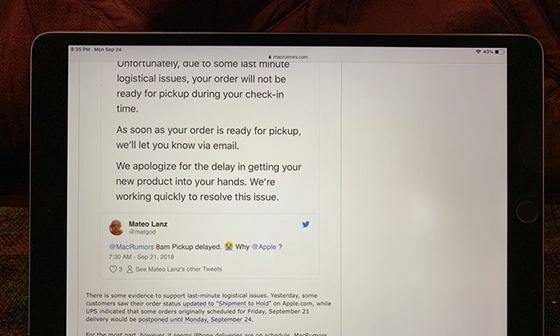
随着科技的不断进步,笔记本电脑已经成为了我们生活中不可或缺的工具之一。然而,尽管笔记本电脑功能强大,但在操作上还是存在一些不便之处。其中之一就是没有一个直接的Home键,使得我们在快速回到桌面、打开启动菜单等常见操作时需要经过一系列复杂的步骤。本文将介绍如何通过简单设置,快速呼出笔记本的Home键功能,让您的操作更加方便快捷。
一:设置键盘快捷方式(快捷方式)
通过设置自定义快捷键,我们可以方便地呼出笔记本的Home键功能。打开“控制面板”,选择“键盘”选项,进入“快捷键”标签页。在“打开程序”一栏中选择“开始”,然后点击“更改键位”,设置一个您容易记住的组合键,例如Ctrl+Alt+H。
二:使用Fn键(Fn键)
大多数笔记本电脑上都有一个Fn(功能)键,它通常位于键盘的底部一侧。通过按下Fn键加上一个指定的按键,您可以模拟Home键的功能。通常情况下,Fn+左箭头或者Fn+右箭头就是呼出开始菜单的快捷键。
三:使用Windows键(Windows键)
几乎所有笔记本电脑上都配有一个Windows键,它通常位于键盘的底部中间位置。直接按下Windows键就可以快速回到桌面,同时按下Windows键+D可以最小化或还原所有打开的窗口,让您的操作更加高效。
四:使用第三方软件(第三方软件)
除了使用系统自带的设置和功能外,您还可以选择安装一些第三方软件来帮助呼出笔记本的Home键功能。HotKeyz、AutoHotkey等软件都能够让您自定义快捷键,并且支持多种自定义操作,如启动应用程序、打开文件夹等。
五:使用触控板手势(触控板手势)
如果您的笔记本电脑配备了多点触控板,那么您可以使用一些特定的手势来快速呼出Home键功能。在触控板上用三个手指向上滑动,就可以快速回到桌面;用三个手指向下滑动,就可以呼出启动菜单。
六:使用笔记本特定的快捷键(特定的快捷键)
有些笔记本电脑厂商会为其产品设计一些特定的快捷键,通过这些快捷键,您可以轻松呼出Home键功能。请参考您笔记本电脑的用户手册或者在官方网站上查找相关信息,了解您所使用的笔记本上是否有这样的特定快捷键。
七:自定义任务栏(自定义任务栏)
通过自定义任务栏,您可以将开始菜单等常用功能快捷方式添加到任务栏上,从而更方便地呼出Home键功能。右键点击任务栏,选择“工具栏”选项,在弹出的菜单中选择“新建工具栏”,然后将开始菜单文件夹添加为工具栏。
八:使用虚拟桌面(虚拟桌面)
虚拟桌面是Windows10系统中的一个功能,它允许您创建多个桌面,可以在不同的桌面间切换。通过使用虚拟桌面,您可以将桌面整理得更加清晰,从而更轻松地进行操作。
九:自定义开机启动项(开机启动项)
通过将快捷方式添加到开机启动项中,您可以在开机时自动呼出Home键功能。只需将相关的应用程序或者脚本文件的快捷方式放置在Windows的启动文件夹中即可。
十:使用桌面小工具(桌面小工具)
桌面小工具是Windows系统中的一个特色功能,它可以在桌面上显示各种实用的工具和信息。通过安装一些与快速呼出Home键功能相关的桌面小工具,您可以一键操作,更加方便地进行常用操作。
十一:设置任务栏快捷键(任务栏快捷键)
通过设置任务栏上的图标的快捷键,您可以快速呼出对应的功能。只需右键点击任务栏上的图标,选择“属性”,然后在“快捷键”一栏中设置一个您喜欢的组合键。
十二:使用音量键(音量键)
有些笔记本电脑上的音量键也可以用来模拟Home键的功能。通过按下Fn键加上音量加减键中的一个,您可以快速回到桌面或者打开启动菜单。
十三:使用命令提示符(命令提示符)
通过使用命令提示符,您可以通过运行一些特定的命令来呼出Home键功能。打开命令提示符,输入“explorer.exeshell:::{3080F90D-D7AD-11D9-BD98-0000947B0257}”,然后按下回车键即可。
十四:使用快速访问工具栏(快速访问工具栏)
快速访问工具栏是Windows资源管理器中的一个特色功能,它可以帮助您快速访问常用的文件夹和应用程序。通过将开始菜单、桌面等常用功能添加到快速访问工具栏中,您可以方便地呼出Home键功能。
十五:
通过以上这些方法,我们可以在笔记本电脑上方便快捷地呼出Home键功能,使我们的操作更加高效。不同的方法适用于不同的用户和笔记本电脑型号,请根据自己的实际需求和情况选择合适的方法。希望本文提供的内容能够帮助到您,让您更好地利用笔记本电脑。
轻松掌握笔记本的Home键功能
在使用笔记本电脑时,我们经常需要切换不同的应用程序或回到桌面,而Home键功能能够帮助我们快速实现这些操作。本文将介绍如何使用Home键功能,让你的笔记本使用更加高效。
1.了解Home键功能的作用
2.查看笔记本是否支持Home键功能
3.定义自定义的Home键功能
4.使用快捷键激活Home键功能
5.切换不同的应用程序
6.回到桌面
7.使用Home键功能来打开任务视图
8.通过Home键功能实现快速搜索
9.用Home键功能实现屏幕截图
10.隐藏或显示当前窗口
11.使用Home键功能来调整音量
12.切换输入法
13.使用Home键功能来锁定屏幕
14.使用Home键功能来关闭笔记本电脑
15.
1.了解Home键功能的作用:介绍Home键功能可以帮助用户快速切换应用程序、回到桌面、打开任务视图等操作,提高操作效率。
2.查看笔记本是否支持Home键功能:指导用户在控制面板或设置中查找相关选项,确定笔记本是否支持Home键功能。
3.定义自定义的Home键功能:介绍如何在笔记本的设置中自定义Home键功能,根据个人需求调整快捷键。
4.使用快捷键激活Home键功能:介绍常见的快捷键组合,如Win+D、Win+Tab等,用于激活Home键功能。
5.切换不同的应用程序:详细介绍使用Home键功能来切换不同的应用程序的方法,包括使用Alt+Tab快捷键等。
6.回到桌面:说明如何使用Home键功能快速回到桌面,避免打开多个应用程序后找不到桌面的困扰。
7.使用Home键功能来打开任务视图:详细介绍使用Home键功能打开任务视图,实现快速切换不同应用程序的方法。
8.通过Home键功能实现快速搜索:介绍如何使用Home键功能快速搜索文件、应用程序或设置项,提高工作效率。
9.用Home键功能实现屏幕截图:指导用户使用Home键功能来进行全屏或局部屏幕截图,并将截图保存到剪贴板或指定位置。
10.隐藏或显示当前窗口:详细介绍使用Home键功能来快速隐藏或显示当前窗口的方法,避免他人窥屏。
11.使用Home键功能来调整音量:指导用户使用Home键功能来调整笔记本电脑的音量大小,方便快捷。
12.切换输入法:介绍如何使用Home键功能快速切换不同的输入法,适应不同语言环境。
13.使用Home键功能来锁定屏幕:详细介绍使用Home键功能来锁定屏幕,保护个人隐私和笔记本安全。
14.使用Home键功能来关闭笔记本电脑:指导用户使用Home键功能快速关闭笔记本电脑,避免长时间按住电源键。
15.本文介绍的各种Home键功能,强调它们在提高笔记本使用效率方面的重要性,并鼓励读者尝试和熟练运用。




