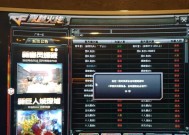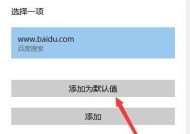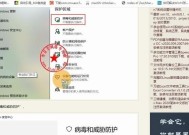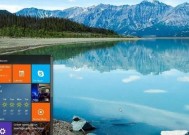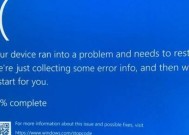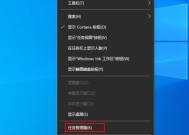win10自动修复失败导致无法开机怎么办?有效解决方法有哪些?
- 家电常识
- 2025-01-19
- 54
- 更新:2025-01-14 13:33:30
随着操作系统的更新和改进,Windows10已经成为大多数电脑用户的首选。然而,有时候用户可能会遇到自动修复失败导致无法正常启动的问题。这种情况可能是由于系统文件损坏、软件冲突或硬件问题等原因引起的。本文将介绍一些解决Win10自动修复失败开不了机的方法,帮助用户重新恢复正常使用电脑。
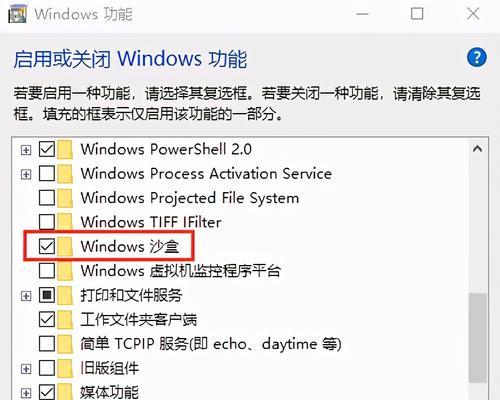
一:使用安全模式重启电脑
安全模式可以帮助用户在操作系统发生故障时启动计算机。当Win10自动修复失败导致无法正常启动时,使用安全模式可能是解决问题的一个有效方法。用户可以按下电源按钮,并在启动画面出现前按下F8键进入高级启动选项界面。选择“安全模式”并按下Enter键,然后等待计算机重新启动进入安全模式。
二:运行自动修复工具
Win10自带了一些自动修复工具,可以帮助解决系统启动问题。在安全模式下,用户可以按下Win+R键打开运行对话框,输入“msconfig”并按下Enter键打开系统配置工具。在“引导”选项卡中,勾选“安全启动”并选择“网络”,然后点击“应用”和“确定”按钮。重新启动计算机,系统将会尝试自动修复问题。
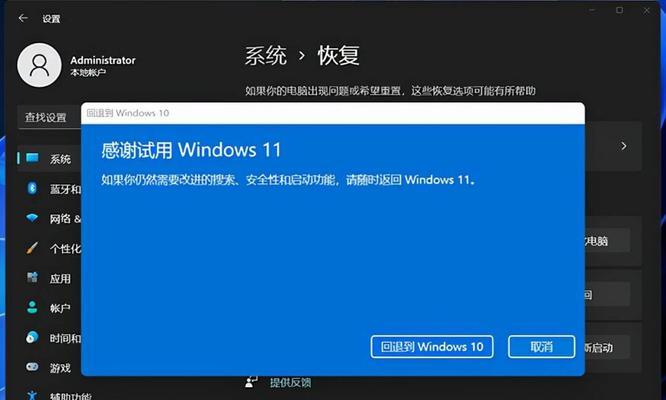
三:恢复到上一个可用的系统还原点
Win10的系统还原功能可以帮助用户将系统恢复到之前的一个可用状态,以解决自动修复失败导致的启动问题。在安全模式下,用户可以按下Win+R键打开运行对话框,输入“rstrui”并按下Enter键打开系统还原窗口。选择一个适当的还原点,并按照指示进行还原操作。
四:检查和修复硬盘错误
硬盘错误可能是导致Win10自动修复失败的一个常见原因。用户可以使用命令提示符工具来检查和修复硬盘错误。在高级启动选项界面中选择“命令提示符”,然后输入命令“chkdsk/f/r”并按下Enter键执行检查和修复操作。这个过程可能需要一些时间,用户需要耐心等待。
五:禁用引导时自动修复功能
有时候,引导时自动修复功能可能会导致Win10无法正常启动。用户可以在高级启动选项界面中选择“命令提示符”,然后输入命令“bcdedit/set{default}recoveryenabledno”并按下Enter键禁用引导时自动修复功能。重新启动计算机,系统将不再尝试自动修复问题。
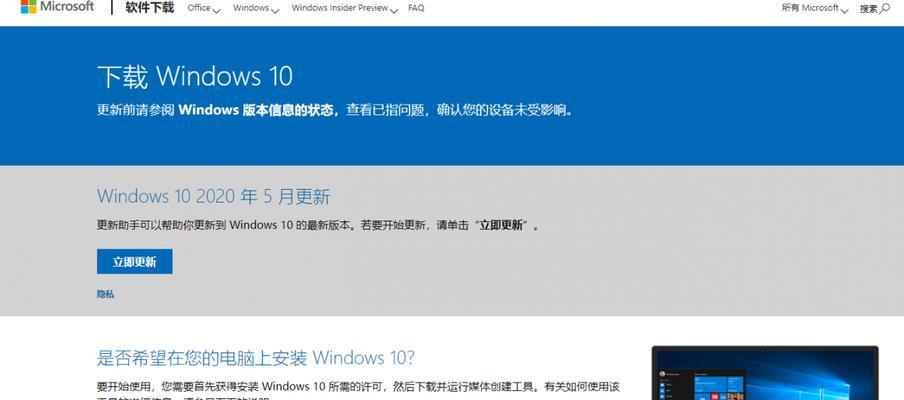
六:卸载最近安装的软件
某些软件可能与操作系统发生冲突,导致Win10自动修复失败。在安全模式下,用户可以打开控制面板,选择“程序”并点击“卸载程序”。按照日期顺序查找最近安装的软件,并选择其进行卸载。重新启动计算机,看是否能够正常启动。
七:更新或回滚驱动程序
不正确的驱动程序可能会导致操作系统无法正常启动。在安全模式下,用户可以打开设备管理器,展开相关设备类别,右键单击驱动程序并选择“更新驱动程序”或“回滚驱动程序”。根据具体情况选择更新或回滚操作,并重新启动计算机。
八:检查硬件连接和更换故障硬件
有时候,硬件连接问题或故障硬件也可能导致Win10自动修复失败。用户可以检查硬盘、内存条、显卡等硬件是否正确连接,并尝试更换故障硬件。这可能需要一些专业知识,如果用户不确定,建议寻求专业人士的帮助。
九:创建系统修复盘
在出现Win10自动修复失败导致无法正常启动的问题之前,用户可以提前创建一个系统修复盘。这个盘可以帮助用户在发生问题时快速恢复系统。用户可以在安全模式下打开控制面板,选择“备份和还原(Windows7)”,然后选择“创建系统修复盘”并按照指示进行操作。
十:重新安装操作系统
如果以上方法都无法解决Win10自动修复失败导致无法正常启动的问题,那么用户可能需要考虑重新安装操作系统。在进行重新安装之前,建议备份重要数据。用户可以使用Win10安装介质启动计算机,并按照提示进行操作。
十一:恢复系统到出厂设置
如果重新安装操作系统仍然无法解决问题,用户可以考虑将系统恢复到出厂设置。在进行恢复之前,同样需要备份重要数据。用户可以在高级启动选项界面选择“恢复你的计算机”并按照指示进行操作。
十二:寻求专业帮助
如果用户对以上方法不熟悉或者无法解决问题,建议寻求专业人士的帮助。他们可能具有更深入的技术知识和经验,能够快速准确地诊断和解决问题。
十三:避免类似问题的发生
为了避免类似的问题发生,用户应定期更新操作系统和驱动程序,及时安装安全补丁,避免下载和安装不明来源的软件,定期清理系统垃圾文件等。
十四:
Win10自动修复失败导致无法正常启动是一个常见但又令人沮丧的问题。本文介绍了一些解决这个问题的方法,包括使用安全模式重启电脑、运行自动修复工具、恢复到上一个可用的系统还原点、检查和修复硬盘错误等。如果以上方法都无效,用户可以考虑重新安装操作系统或恢复系统到出厂设置。在遇到问题时,寻求专业帮助是一个明智的选择。
十五:希望本文提供的方法能够帮助用户解决Win10自动修复失败开不了机的问题,并且能够避免类似问题的再次发生。