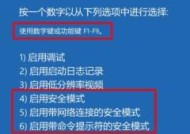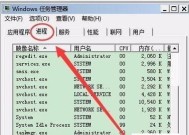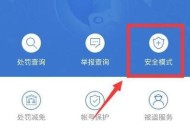如何解除安全模式?安全模式解除步骤是什么?
- 综合百科
- 2025-01-15
- 66
- 更新:2025-01-14 13:30:52
安全模式是一种保护计算机系统免受恶意软件和病毒攻击的重要功能。然而,有时候我们可能会遇到无法退出安全模式的情况,这时候就需要掌握一些有效的方法来解决这个问题。本文将为您详细介绍解除安全模式的方法,帮助您轻松摆脱安全模式的困扰。
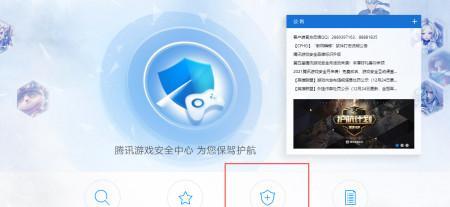
使用系统配置实用程序进行解除安全模式的方法
通过按下Win+R键,打开运行窗口,输入“msconfig”命令,打开系统配置实用程序。在“启动”选项卡中,取消勾选“安全启动”复选框,并点击“应用”和“确定”按钮,最后重新启动计算机即可成功解除安全模式。
通过修改注册表设置解除安全模式的方法
按下Win+R键,打开运行窗口,输入“regedit”命令,打开注册表编辑器。依次展开HKEY_LOCAL_MACHINE\SYSTEM\CurrentControlSet\Control\SafeBoot目录,找到子项“Minimal”或“Network”,右键点击并删除该子项,最后重新启动计算机即可退出安全模式。
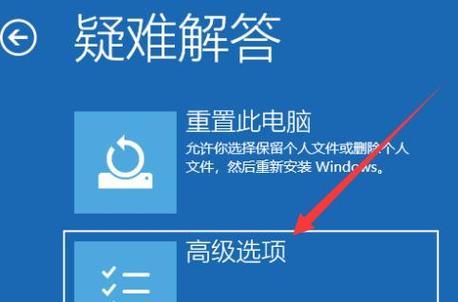
使用命令提示符解除安全模式的方法
按下Win+R键,打开运行窗口,输入“cmd”命令,打开命令提示符。输入“bcdedit/deletevalue{default}safeboot”命令,执行后重新启动计算机即可成功解除安全模式。
通过修复启动问题解除安全模式的方法
如果以上方法无法解除安全模式,可能是系统启动出现了问题。可以使用Windows安装盘或恢复盘进行系统修复。选择“修复你的电脑”选项,然后依次选择“疑难解答”、“高级选项”和“启动修复”,按照提示完成修复操作即可。
检查硬件驱动程序解除安全模式的方法
某些硬件驱动程序可能会导致计算机进入安全模式,因此需要检查并更新这些驱动程序。可以进入设备管理器,找到有黄色感叹号或问号标记的设备,右键点击并选择“更新驱动程序软件”,根据提示完成驱动程序的更新。

卸载最近安装的软件解除安全模式的方法
最近安装的软件可能与系统冲突,导致计算机进入安全模式。在控制面板的“程序和功能”中,找到最近安装的软件,右键点击并选择“卸载”,按照提示完成软件的卸载操作。
扫描和清意软件解除安全模式的方法
恶意软件可能是计算机进入安全模式的原因之一。使用可信赖的杀毒软件进行全盘扫描,找出并清意软件。重新启动计算机后,安全模式问题有可能得到解决。
禁用故障引导解除安全模式的方法
在某些情况下,计算机可能会进入故障引导,导致无法退出安全模式。可以使用高级启动选项,选择“禁用自动重启启动时发生系统故障”选项,然后重新启动计算机即可解除安全模式。
使用修复工具解除安全模式的方法
某些第三方修复工具可以帮助解决安全模式问题。可以通过搜索引擎找到并下载这些工具,按照说明进行修复操作。
备份重要数据解除安全模式的方法
如果以上方法都无法解决问题,可以考虑备份重要数据后,进行系统恢复或重装操作。将重要数据保存到外部存储设备中,然后根据个人情况选择系统恢复或重装。
咨询专业技术人员解除安全模式的方法
如果以上方法都无法解决问题,可以咨询专业的技术人员寻求帮助。他们有丰富的经验和专业知识,可以帮助您解决安全模式问题。
避免误操作导致进入安全模式的方法
在日常使用计算机时,要避免误操作导致进入安全模式。谨慎操作,避免误按关机键或其他快捷键组合,确保计算机正常运行。
了解安全模式的作用和功能的重要性
了解安全模式的作用和功能对于解决安全模式问题非常重要。通过深入了解安全模式,我们可以更好地掌握解除安全模式的方法,并能避免一些常见的误操作。
定期更新操作系统和安全软件的重要性
定期更新操作系统和安全软件是避免安全模式问题的关键。及时更新可以修复系统漏洞和增强系统安全性,从而避免进入安全模式的困扰。
解除安全模式的方法的重要性
掌握解除安全模式的方法对于日常使用计算机非常重要。当遇到无法退出安全模式的问题时,我们可以通过使用系统配置实用程序、修改注册表设置、使用命令提示符等方法来解决问题。同时,要时刻保持警惕,避免误操作和安全威胁,定期更新操作系统和安全软件,以确保计算机正常运行。掌握解除安全模式的方法能够有效解决问题,并提高计算机的稳定性和安全性。