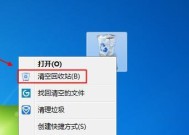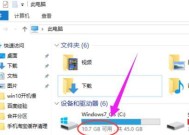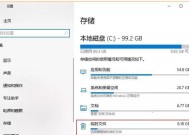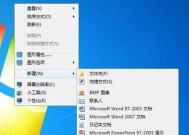电脑C盘内存清理全攻略(以简单步骤清理电脑C盘内存)
- 综合百科
- 2025-01-13
- 33
- 更新:2024-12-19 15:37:30
随着时间的推移,电脑C盘内存中会积累许多垃圾文件、临时文件和无用的程序,导致电脑变慢甚至卡顿。本文将介绍如何通过一系列简单的步骤来清理C盘内存,使你的电脑恢复高效运行。
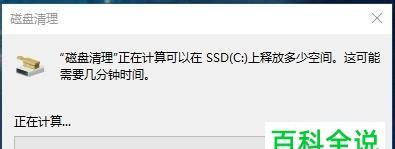
1.删除临时文件夹中的垃圾文件
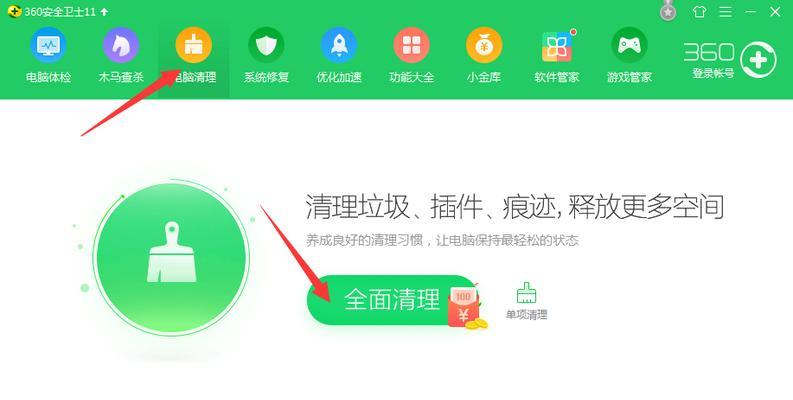
打开文件资源管理器,找到临时文件夹并删除其中的垃圾文件,包括临时Internet文件、下载文件和回收站中的文件。
2.清理浏览器缓存和历史记录
打开浏览器的设置界面,选择清除浏览数据选项,勾选缓存和历史记录,并点击清除按钮来清理浏览器缓存和历史记录。
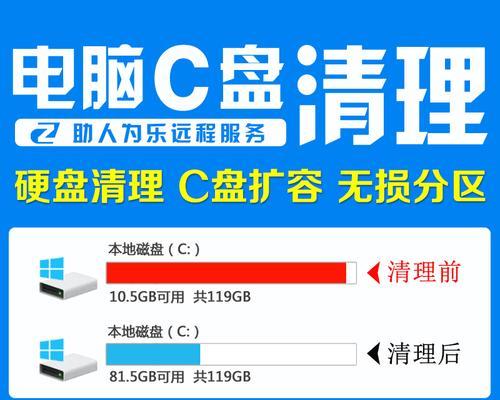
3.卸载不再使用的程序
打开控制面板,进入程序和功能,找到不再使用的程序,并选择卸载来彻底删除这些程序,释放C盘内存空间。
4.清理系统垃圾文件
打开磁盘清理工具,选择C盘进行扫描,勾选需要清理的文件类型,如临时文件、错误报告和回收站文件等,点击确定来清理系统垃圾文件。
5.压缩文件夹以释放空间
选中要压缩的文件夹,右键点击属性,进入压缩界面,勾选“压缩以节省磁盘空间”选项,点击应用和确定来压缩文件夹并释放空间。
6.清理桌面和下载文件夹
整理桌面上的图标和文件,并将下载文件夹中的文件按需删除或移动到其他位置,以减少C盘内存占用。
7.关闭自动更新和备份
打开设置界面,找到自动更新和备份选项,并关闭它们,防止它们占用C盘内存空间。
8.清理系统日志文件
打开事件查看器,选择“Windows日志”和“应用程序”,右键点击日志并选择清除日志来清理系统日志文件。
9.清理回收站
右键点击回收站图标,选择清空回收站来彻底删除回收站中的文件,释放C盘内存空间。
10.禁用不必要的启动项
打开任务管理器,切换到启动选项卡,禁用不必要的启动项,以减少开机时占用的C盘内存。
11.清理系统缓存
打开命令提示符,输入"cleanmgr"命令并按回车键,选择C盘进行扫描和清理系统缓存。
12.清理注册表
打开注册表编辑器,找到无效的注册表项并删除,以减少注册表中的冗余信息,释放C盘内存空间。
13.优化硬盘碎片整理
打开磁盘碎片整理工具,选择C盘进行碎片整理,优化硬盘性能,提高系统运行速度。
14.定期清理C盘内存
养成定期清理C盘内存的习惯,保持电脑的高效运行状态,提升工作和娱乐体验。
15.
通过执行以上简单步骤,我们可以有效地清理C盘内存,释放空间并提升电脑的运行速度。同时,定期清理C盘内存也是保持电脑高效运行的重要措施。保持电脑干净整洁的C盘内存不仅可以提高系统性能,还可以提升我们的工作效率和使用体验。