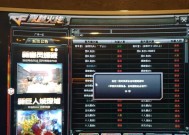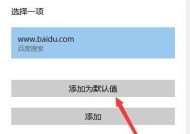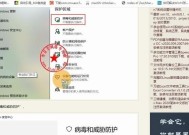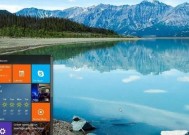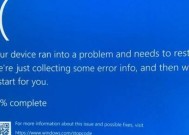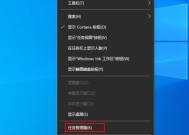Win10底部任务栏假死问题的终极解决方案(彻底摆脱Win10底部任务栏假死困扰)
- 家电常识
- 2025-01-15
- 56
- 更新:2024-12-19 15:34:34
在使用Windows10操作系统时,有时会遇到底部任务栏假死的情况,即任务栏无法响应点击、鼠标悬停无效等问题,给用户的使用体验带来很大的困扰。本文将详细介绍如何彻底解决Win10底部任务栏假死问题,帮助用户摆脱困扰,提升系统的稳定性和流畅度。
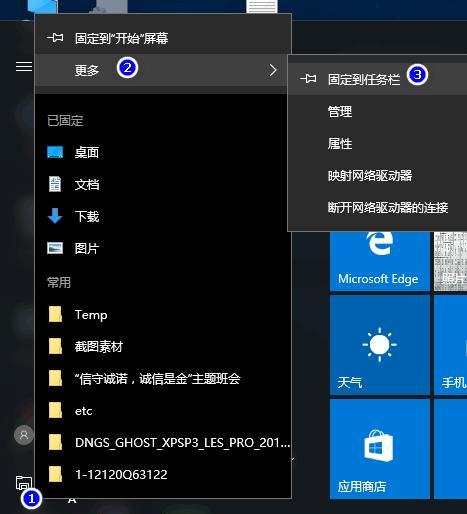
一、关闭不必要的后台应用程序
通过任务管理器查看并关闭占用系统资源较多的后台应用程序,以释放系统资源,提升任务栏的响应速度和稳定性。
二、更新系统和驱动程序
及时更新Windows10操作系统和相关驱动程序,可以修复一些与任务栏假死相关的系统漏洞和驱动问题,提高系统的兼容性和稳定性。
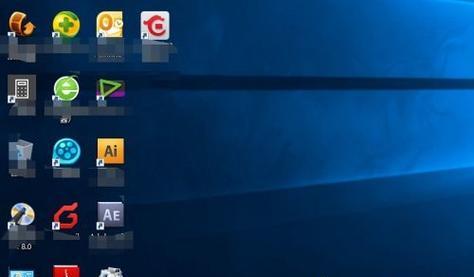
三、重新注册任务栏
通过PowerShell运行命令,重新注册任务栏,以修复任务栏出现假死的问题,步骤详细如下:
1.按下Win+X键,选择“WindowsPowerShell(管理员)”。
2.在弹出的窗口中输入命令“Get-AppXPackage-AllUsers|Foreach{Add-AppxPackage-DisableDevelopmentMode-Register'$($_.InstallLocation)\AppXManifest.xml'}”,并按回车键执行。
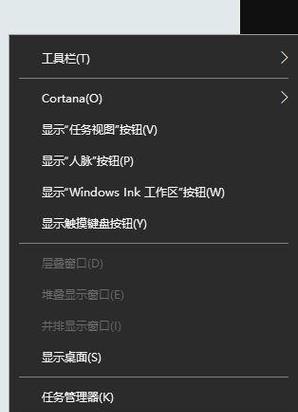
3.程序执行完毕后,重启电脑,查看任务栏是否恢复正常。
四、清理系统垃圾文件
使用系统自带的磁盘清理工具或第三方清理软件,清理系统中的垃圾文件,优化系统性能,减少任务栏假死的概率。
五、检查病毒和恶意软件
运行杀毒软件对系统进行全盘扫描,及时发现并清除可能导致任务栏假死的病毒和恶意软件,确保系统的安全和稳定。
六、禁用不必要的通知
在Windows10的设置中,关闭一些不必要的通知功能,以减少任务栏上通知图标的数量和更新频率,降低任务栏假死的概率。
七、重置文件资源管理器
通过重置文件资源管理器,可以清除一些与任务栏假死相关的缓存文件和配置信息,解决假死问题。具体操作步骤如下:
1.按下Ctrl+Shift+Esc组合键,打开任务管理器。
2.在任务管理器中选择“文件”->“运行新任务”。
3.输入“explorer.exe”,并勾选“创建此任务后立即创建新的管理员特权窗口”选项,然后点击“确定”按钮。
4.重启电脑,查看任务栏是否恢复正常。
八、更改任务栏设置
通过更改任务栏的一些设置,如调整任务栏图标大小、隐藏通知区域图标等,可以进一步优化任务栏的性能和稳定性。
九、修复系统文件错误
通过运行系统自带的SFC命令或DISM命令,检查和修复可能导致任务栏假死的系统文件错误,以提高系统的稳定性。
十、检查并修复硬盘错误
使用磁盘工具对硬盘进行检查和修复,排除硬盘错误可能导致的任务栏假死问题。
十一、卸载冲突软件
如果在安装某些软件后出现了任务栏假死问题,可以尝试卸载这些软件,查看是否能够解决问题。
十二、创建新的用户账户
创建一个新的用户账户,并切换至新账户登录,看是否能够解决任务栏假死问题,以确定是否与当前用户账户相关。
十三、使用系统还原
如果任务栏假死问题是在最近安装软件或更新驱动后出现的,可以尝试使用系统还原功能将系统恢复到问题出现之前的状态。
十四、安装系统补丁
查找并安装与任务栏假死问题相关的系统补丁,以修复已知的Bug和漏洞,提高系统的稳定性和兼容性。
十五、维护定期清理
定期清理系统垃圾文件、优化系统性能、更新驱动程序和软件,可以预防和解决任务栏假死问题,保持系统的良好状态。
通过关闭后台应用、更新系统和驱动、重新注册任务栏、清理系统垃圾文件等方法,我们可以彻底解决Win10底部任务栏假死问题,并提升系统的使用体验。同时,定期进行系统维护和优化也是保持系统稳定性和流畅度的关键。希望本文所述的解决方案能够帮助读者摆脱底部任务栏假死困扰,使使用Windows10的过程更加顺畅和舒适。